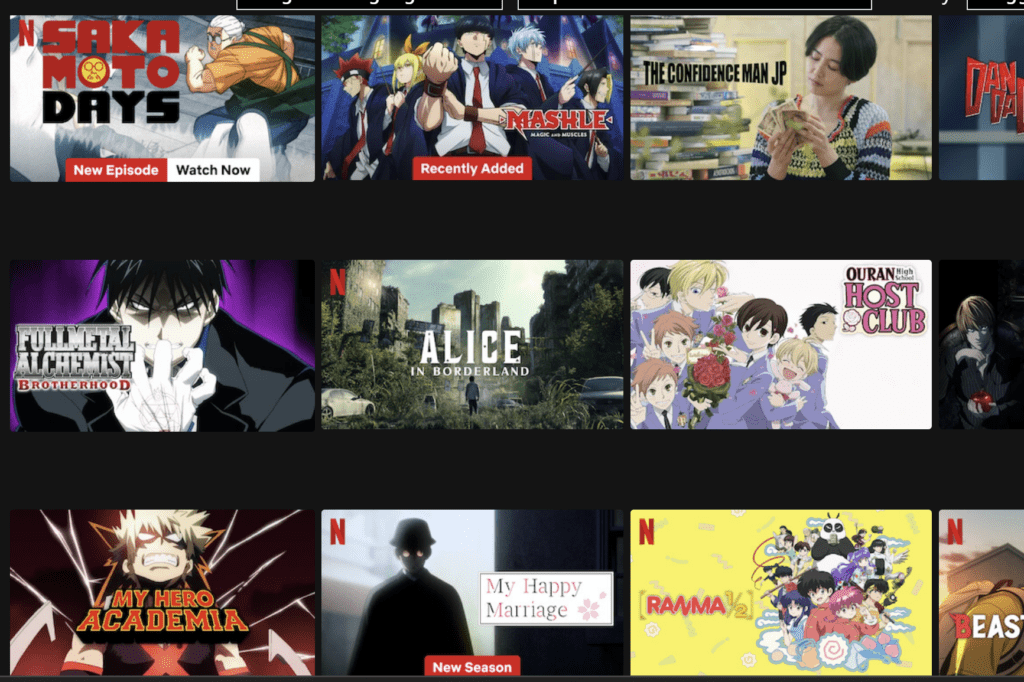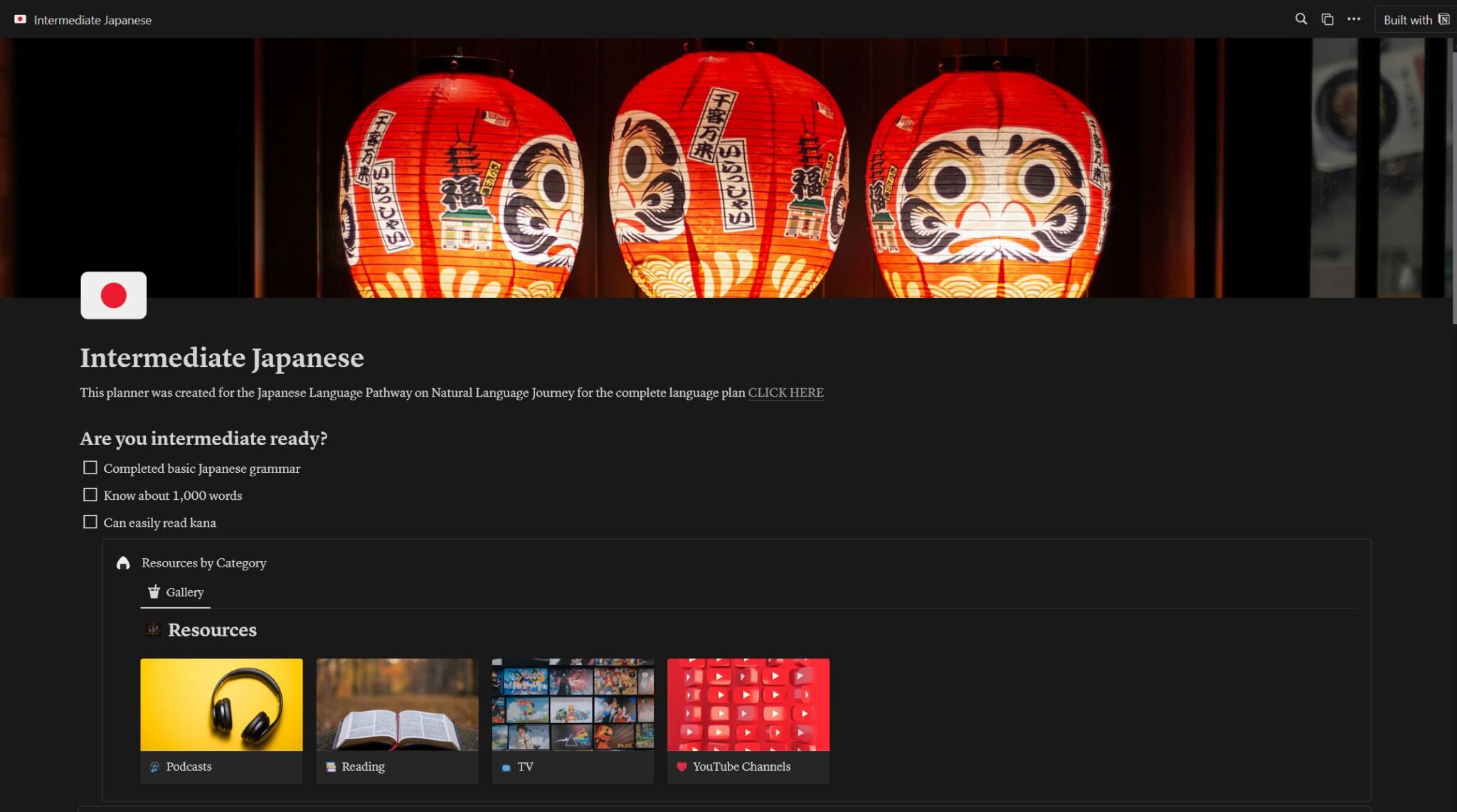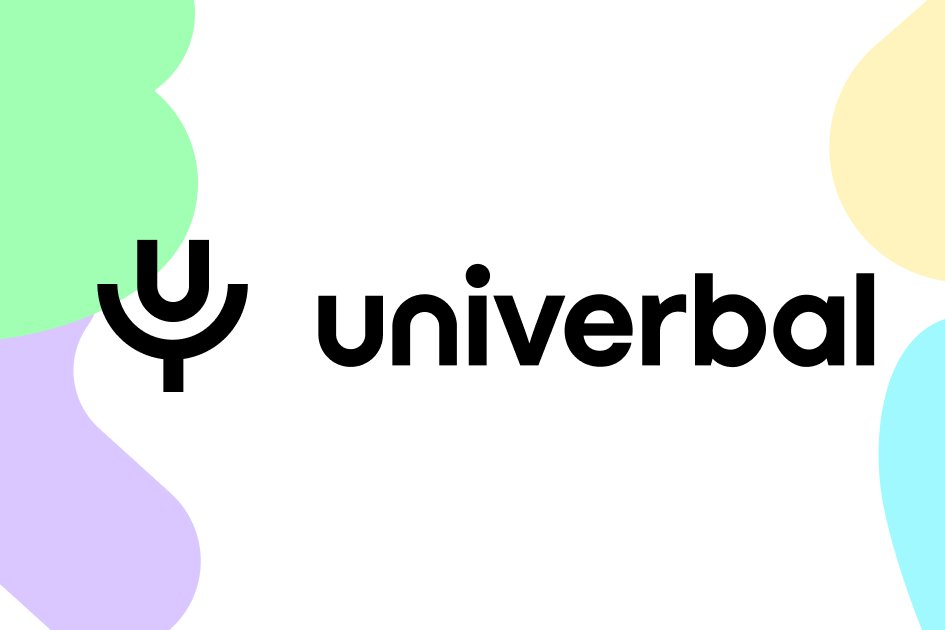Language Reactor vs Trancy
Language Reactor and Trancy are both powerful extensions for adding dual subtitles to a video and a pop-up dictionary. Language Reactor is the OG language learning extension, and its simple, easy-to-use design is great for beginners. Trancy is a newer extension with more powerful language-learning features, but it still lacks some basic features such as pronunciation guides, and it sometimes conflicts with other extensions or the website you are using it on. Language Reactor is only available on Google Chrome, while Trancy is available for most popular browsers. Trancy also works on more websites than Language Reactor. Currently, I recommend Language Reactor for beginners and passive video viewers and Trancy for more advanced learners who are looking to gain learning material from the video they are watching.
Language Reactor
Language Reactor is a free browser extension that allows you to have dual subtitles and a pop-up dictionary on Netflix and YouTube. To install the extension, go to the Chrome store and click “add to Chrome.”
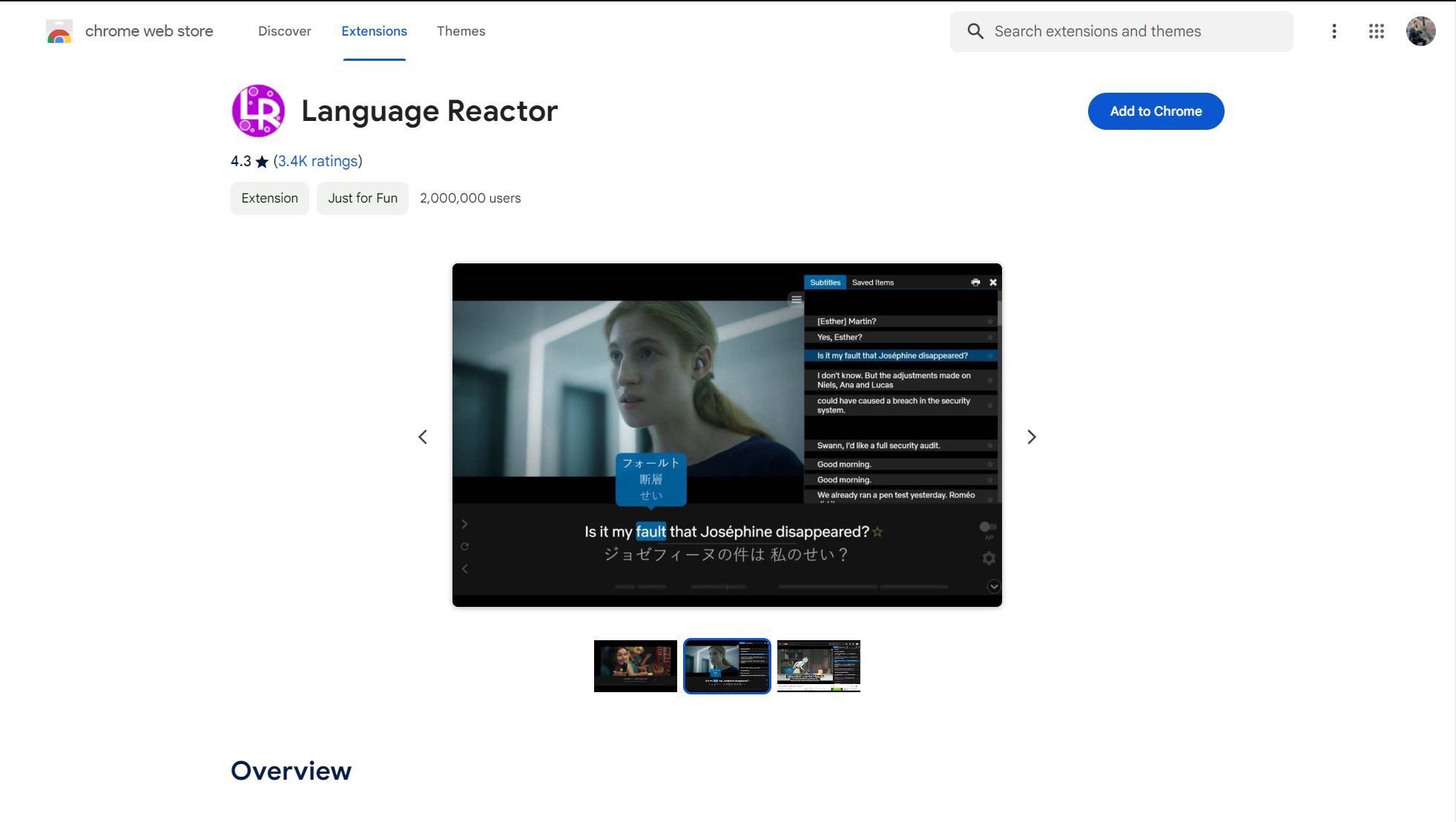
Once the extension is installed, go to a video you want to watch, and it should automatically add dual subtitles to the video.
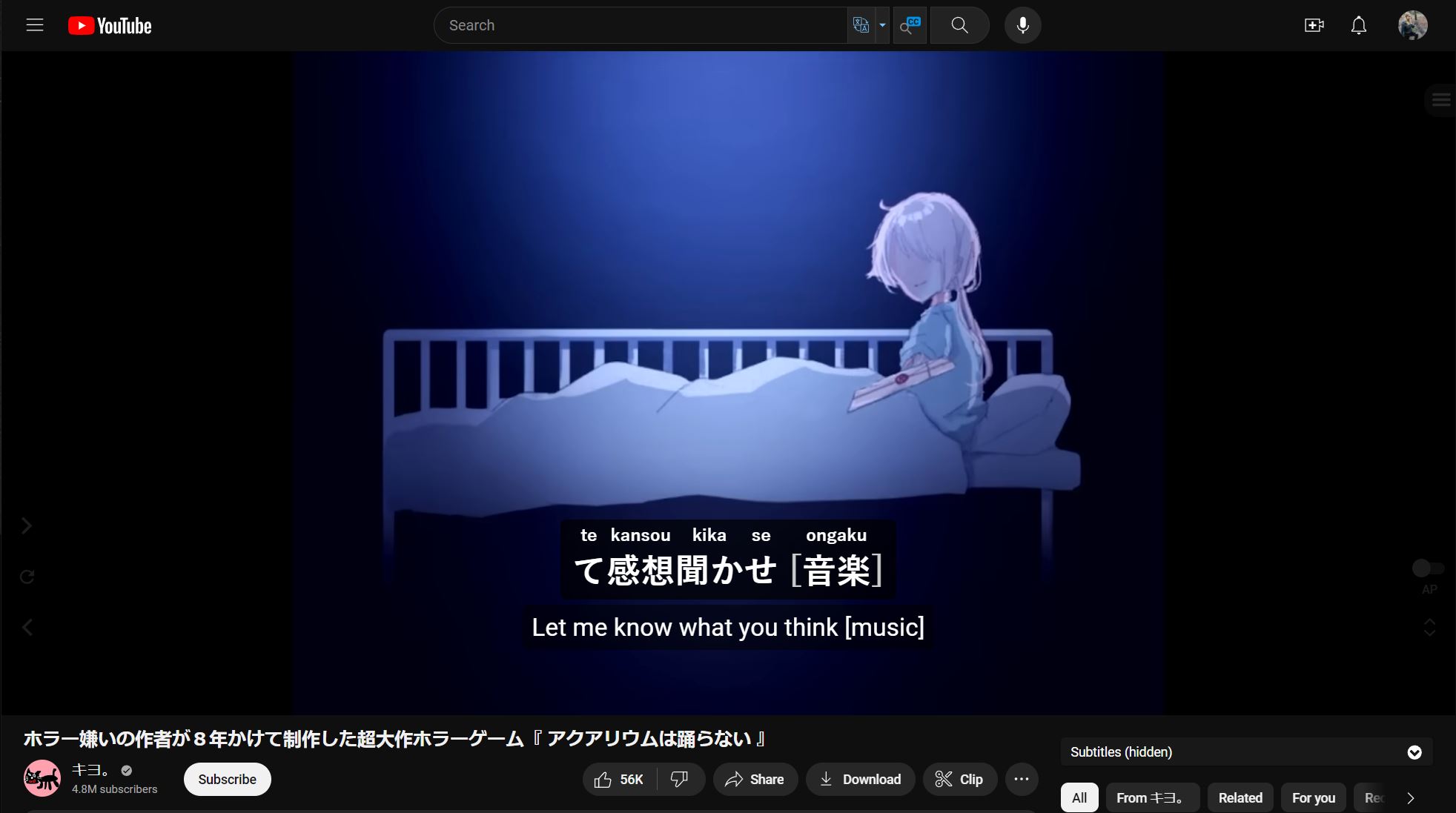
To change the settings of Language Reactor, click on the pink icon on the video play bar. This is also where you can turn Language Reactor on and off.
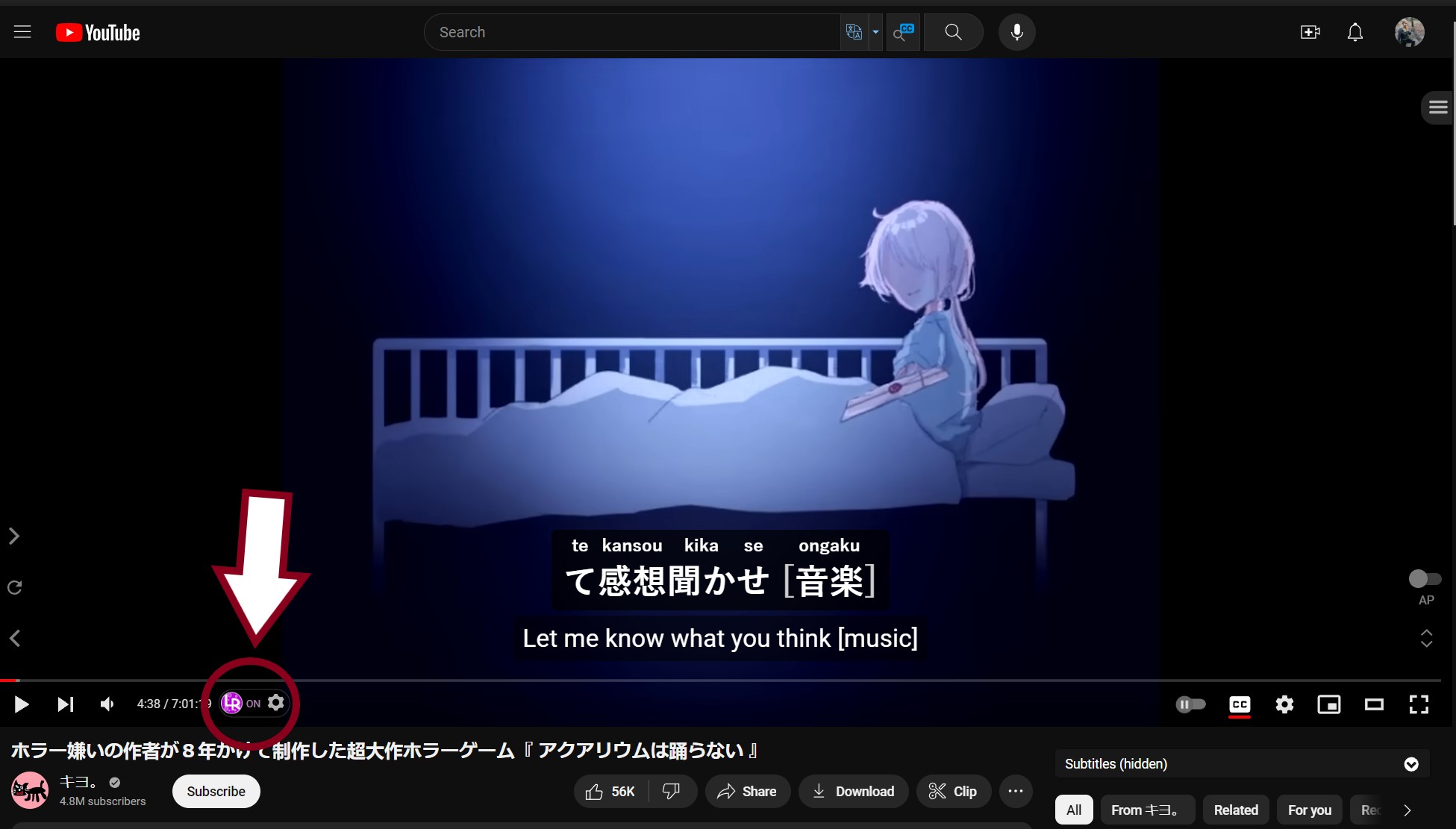
In the settings, you can change what subtitles are being shown on the video including the language, and if they are human or machine-translated. You can also adjust what transliterations are shown on top of the subtitles. I recommend using the original + hiragana because that is what native speakers would use. However, you can use whatever settings are most comfortable for you.
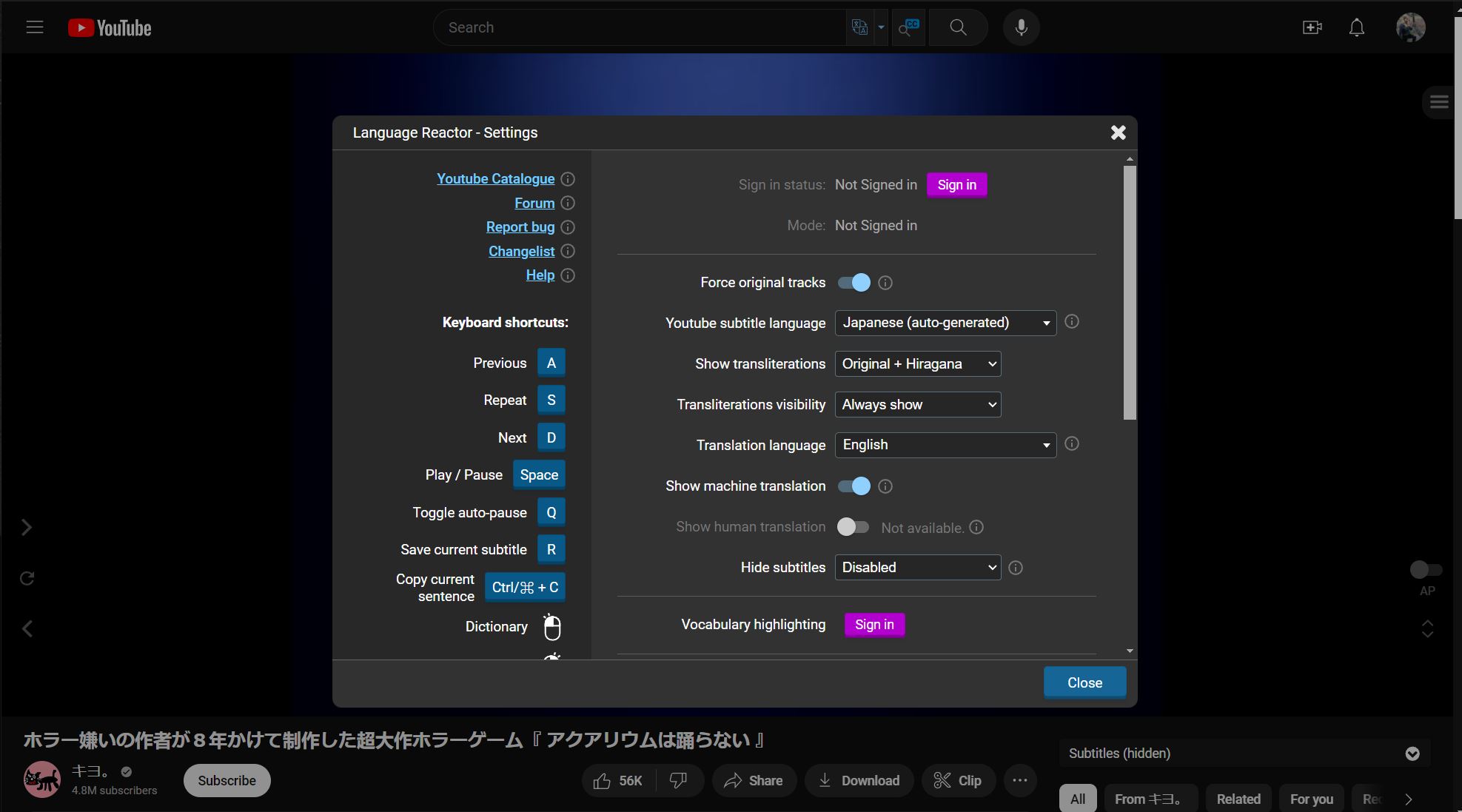
To see the translation of a word, just click on it and the definition will pop up along with several example sentences. Now, you can enjoy watching videos in Japanese with English support whenever necessary.
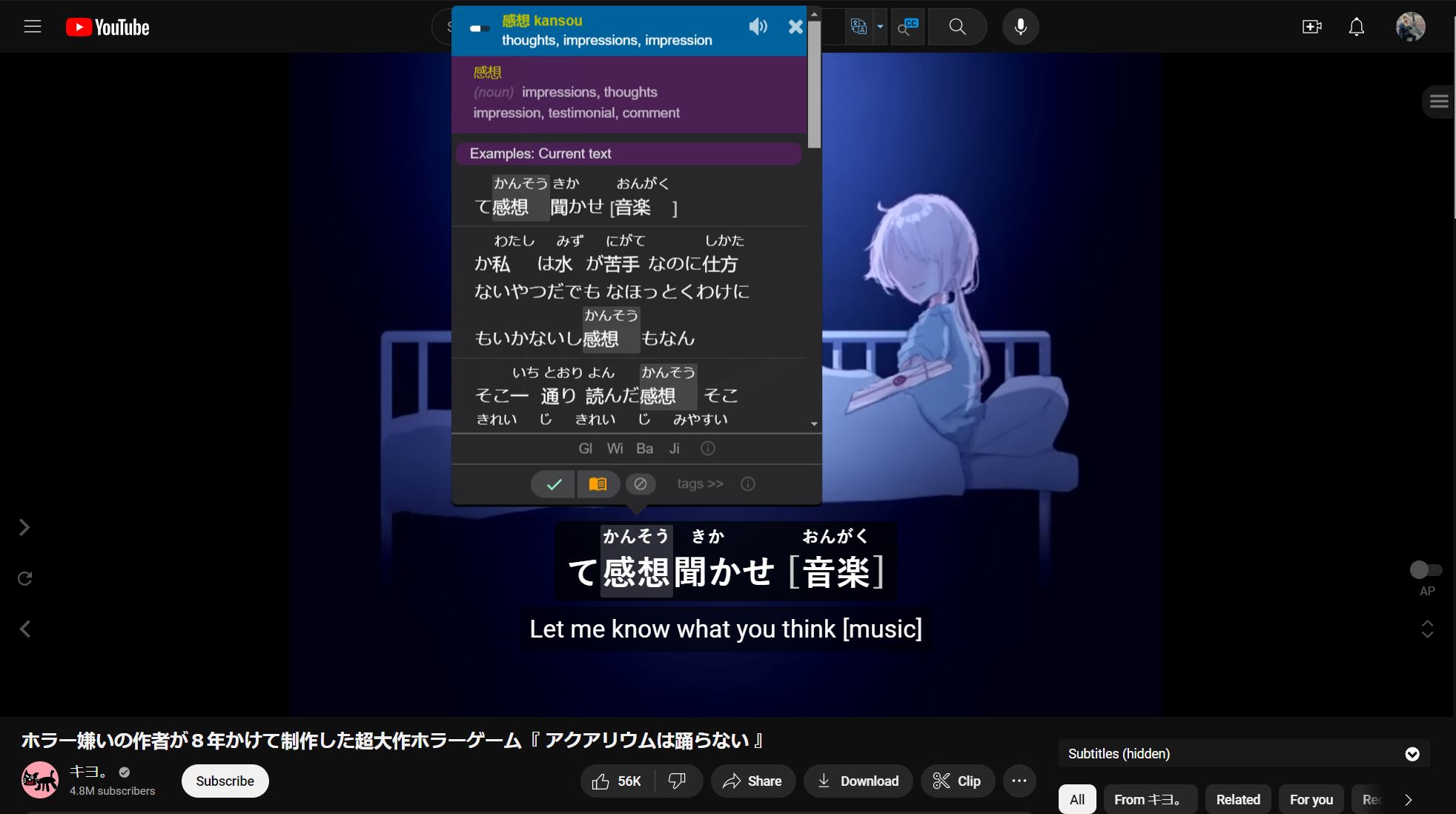
Trancy
Trancy is a free browser extension that allows you to have dual subtitles and a pop-up dictionary on Netflix, Disney+, and YouTube. Using it dramatically increases the amount of input you can take in, while also making the content more enjoyable because it’s easier to understand. I highly recommend it for any language learner because it will make your learning experience a lot of fun.
First, go to the Trancy website and download the extension for the browser of your choice.
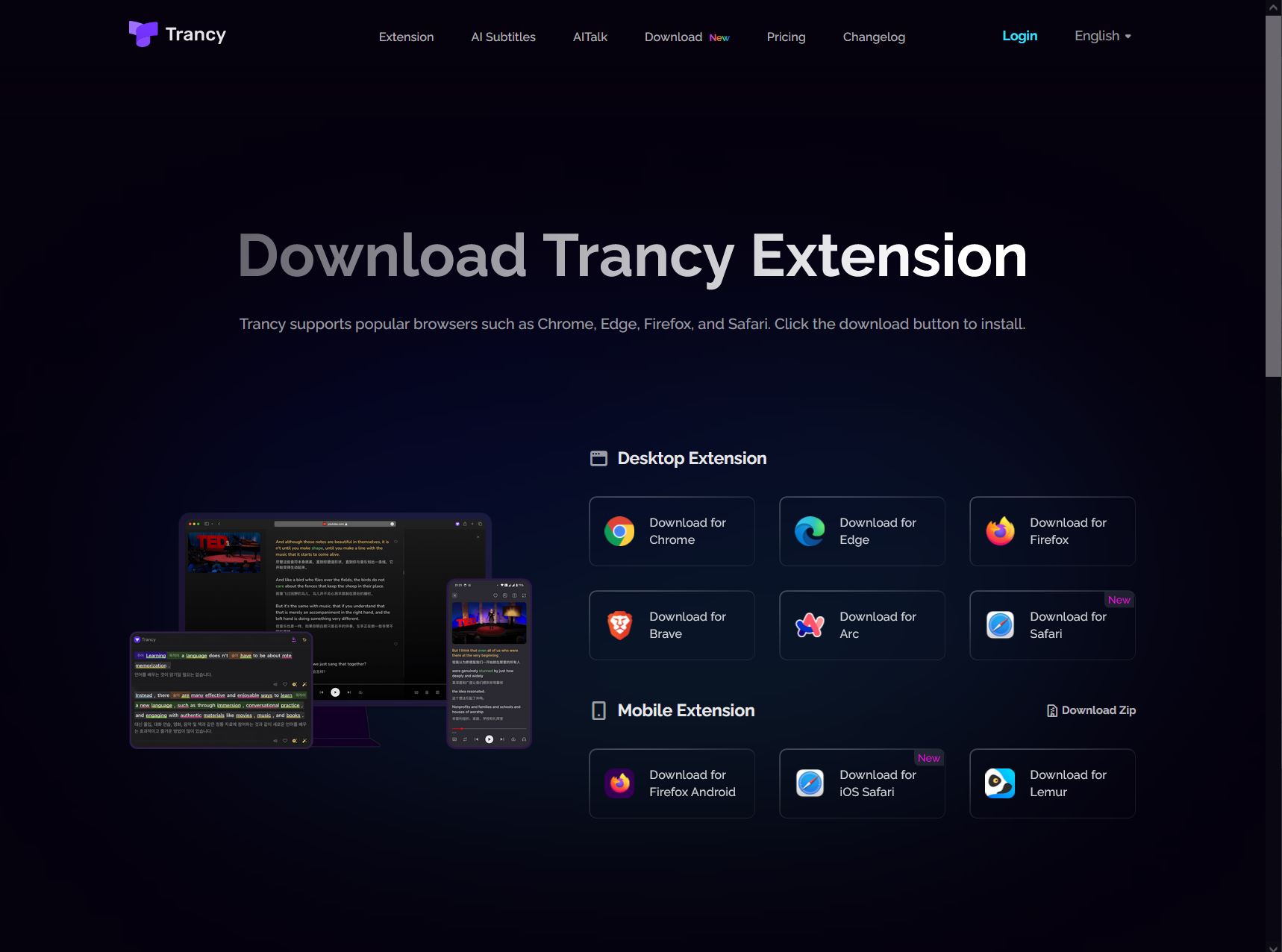
Once the extension is installed, a “T” icon should appear in the bottom right corner of YouTube, Disney+, and Netflix videos. If you are having issues loading YouTube videos after installing the extension, it may be conflicting with other YouTube extensions you already have installed, such as SponsorBlock or Return YouTube Dislikes. You must disable the other extensions before you can use Trancy.
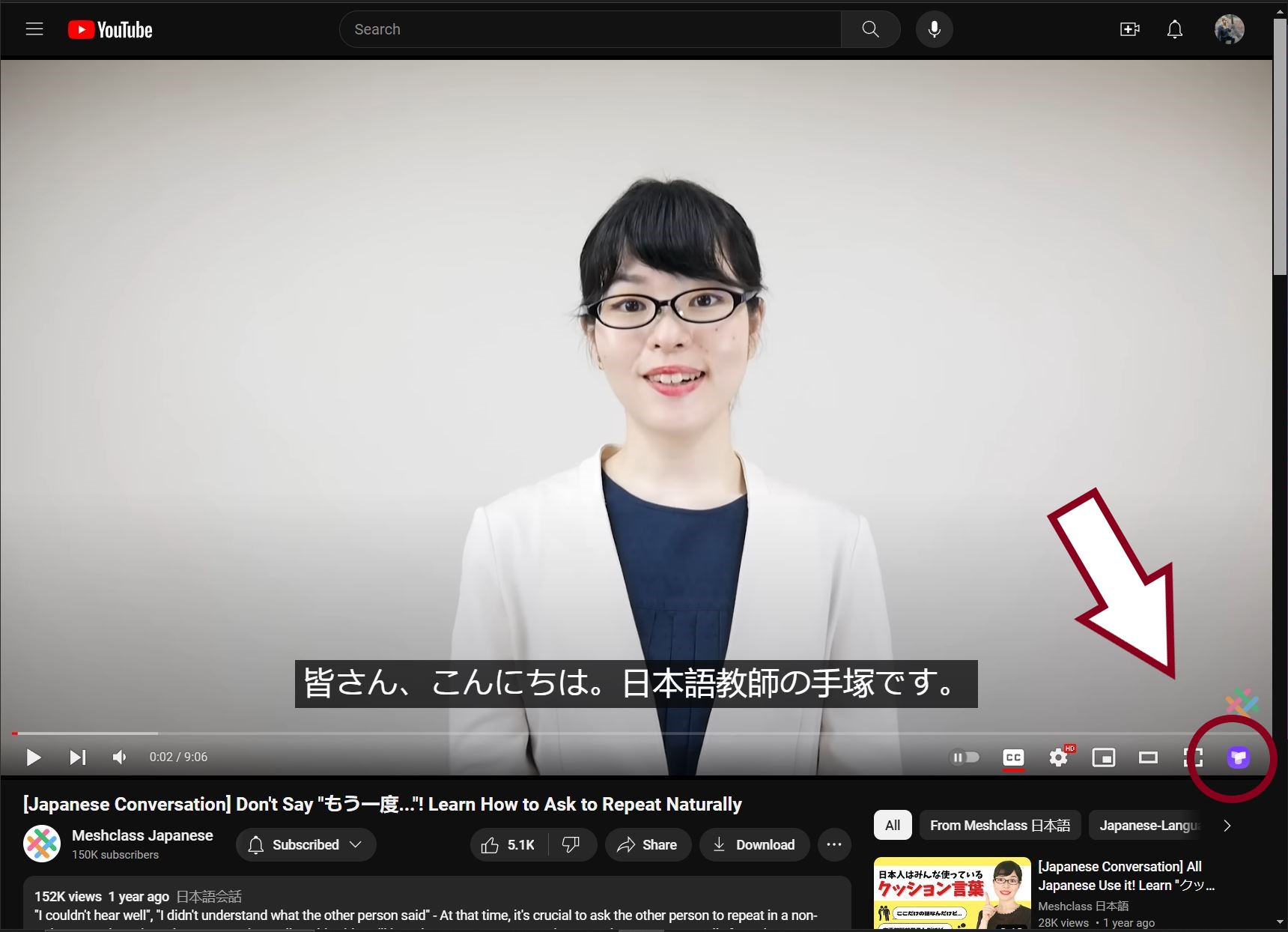
When you click on the “T,” you will get a pop-up window asking what language you speak and what language you’re learning. After you fill it out and sign in, dual subtitles will appear under the video. If the video has human-created subtitles, it will display those. Otherwise, it will display automatically generated subtitles. The generated subtitles are mostly accurate but not perfect, so watch out for missed words or strange translations.
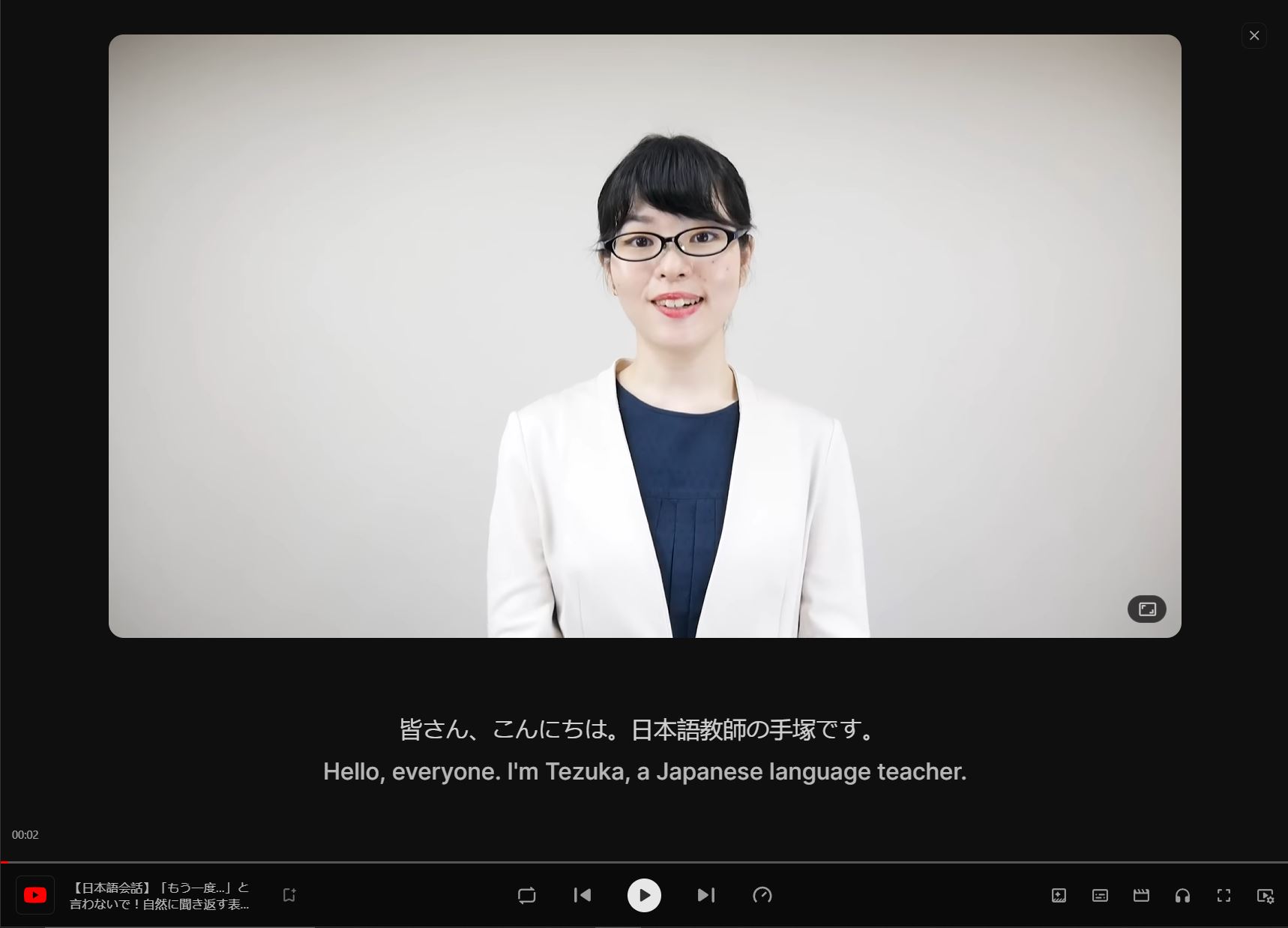
If you click on a word, the definition along with example sentences will appear on the right side. The top example sentences come from the video, so you can see where else in the video that word was used. You can also copy the example sentences from here if you would like to turn them into flashcards.
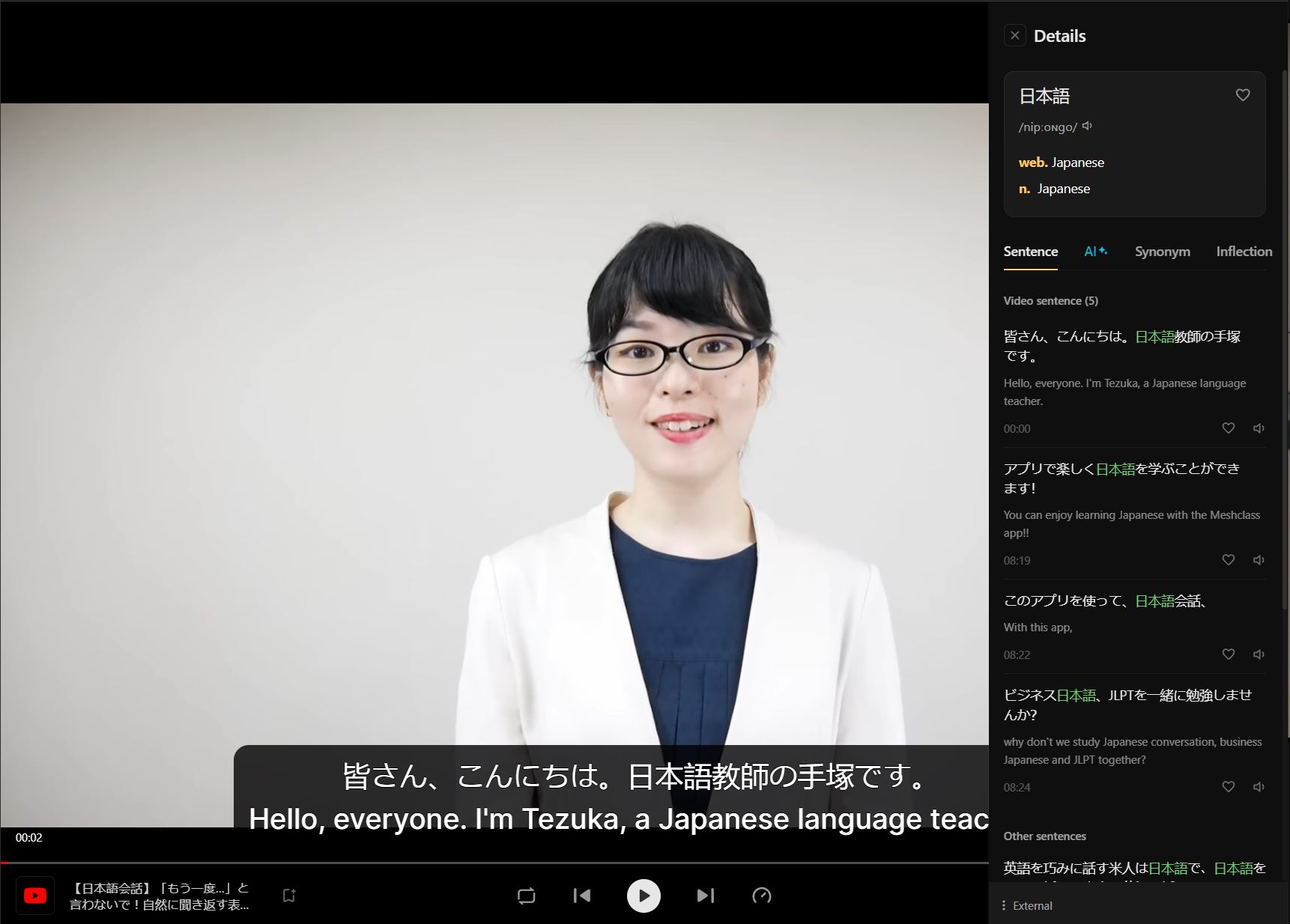
If you are more advanced and would like to hide the translation, you can do so from the subtitle button in the bottom right corner.
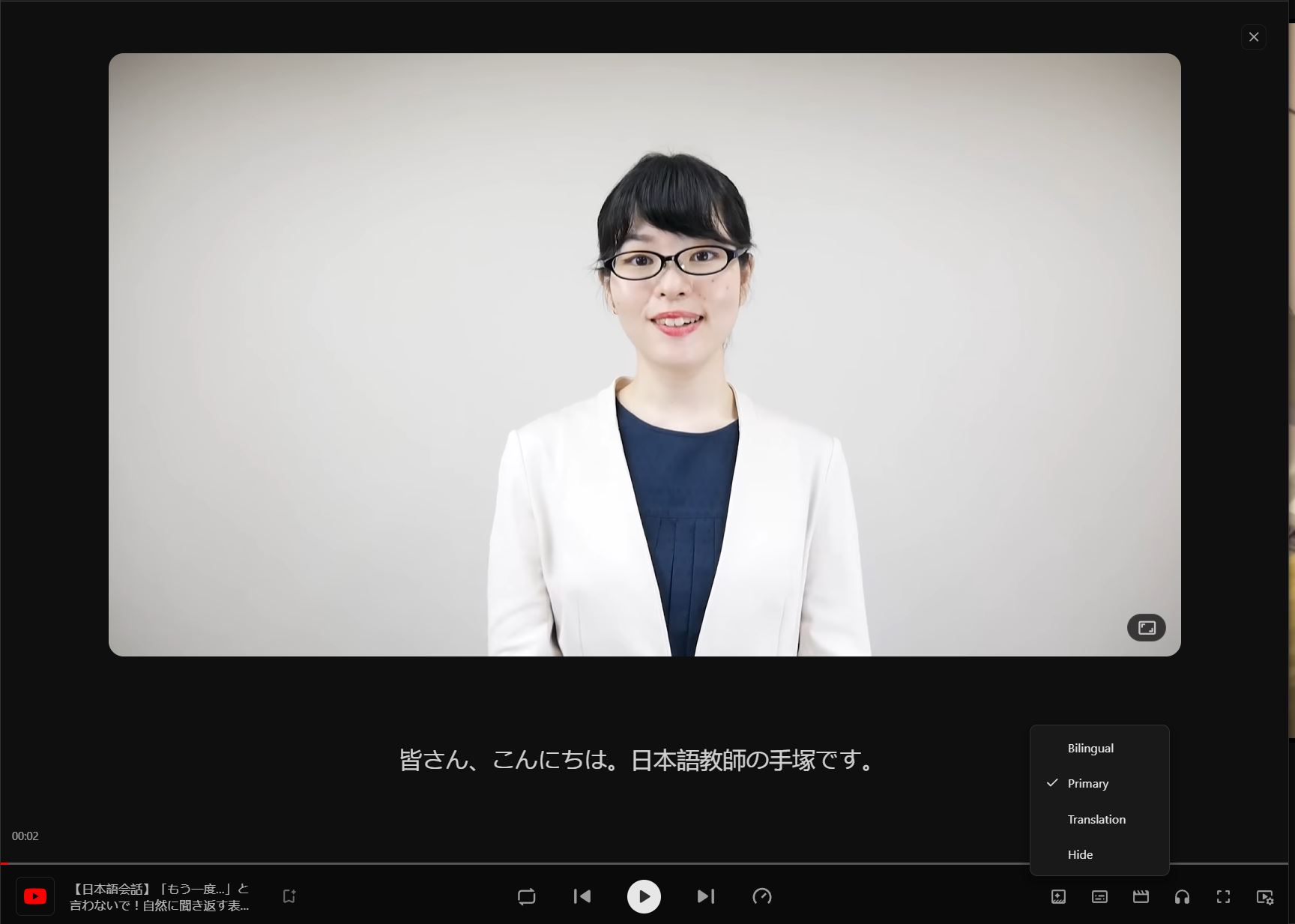
You can also highlight and copy any words or sentences you want to turn into flashcards, or paste them into your Japanese dictionary of choice.
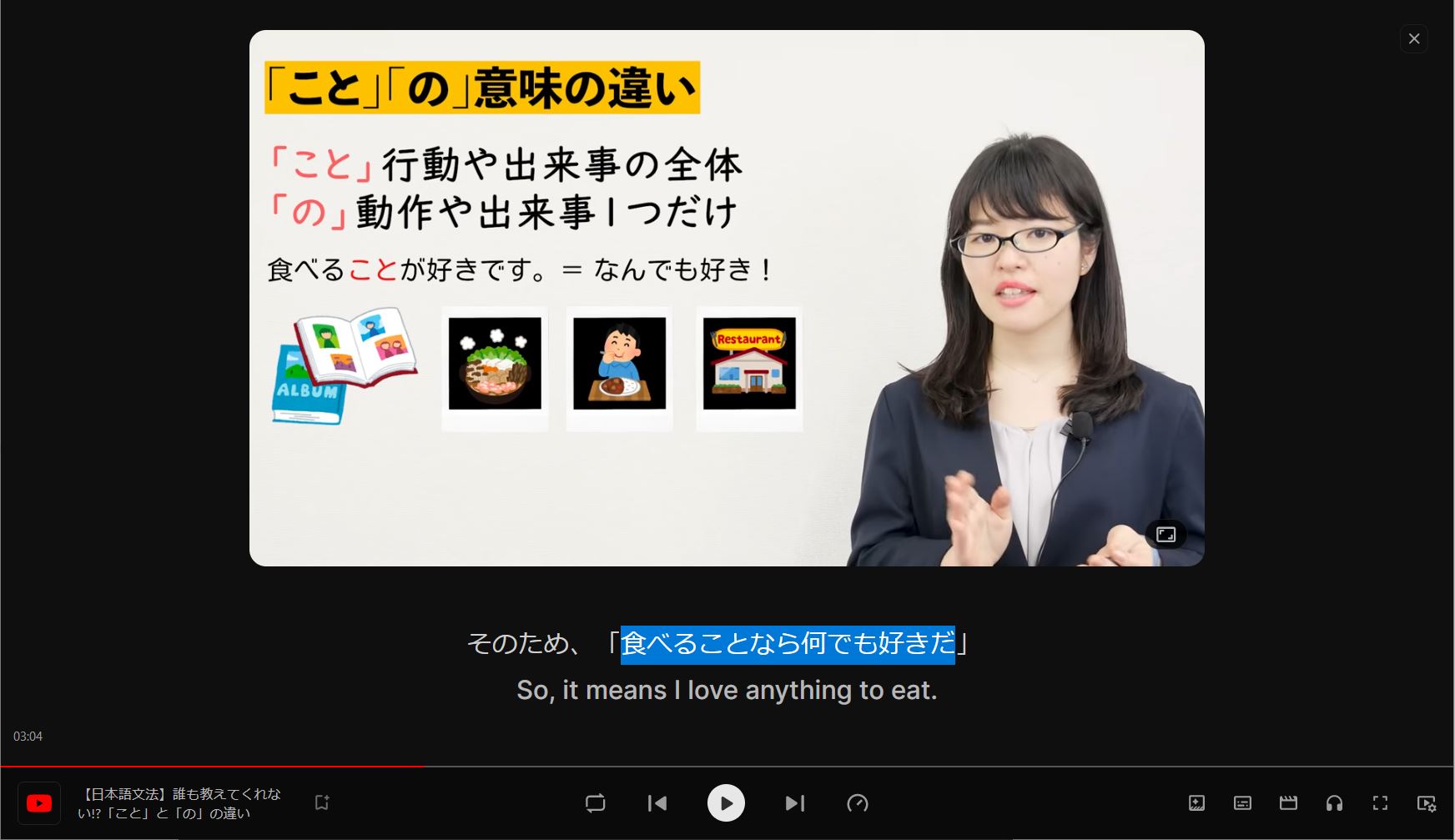
Here is an example of a flashcard made from the sentence in the video. Studying what you see in videos is a great way to pick up vocabulary and grammar in context.
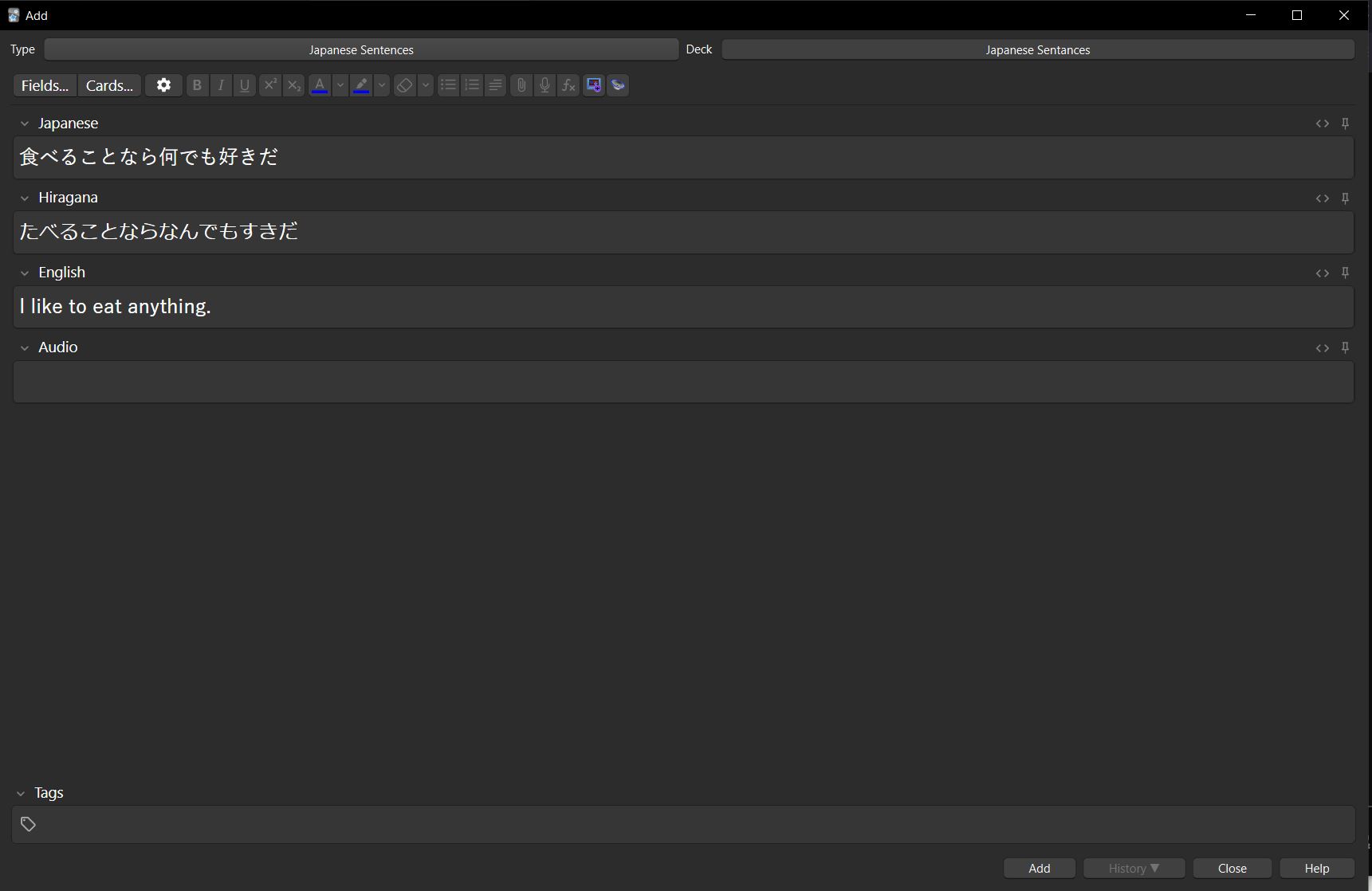
To close out of Trancy and return to the standard YouTube player, click on the “X” in the upper right corner.
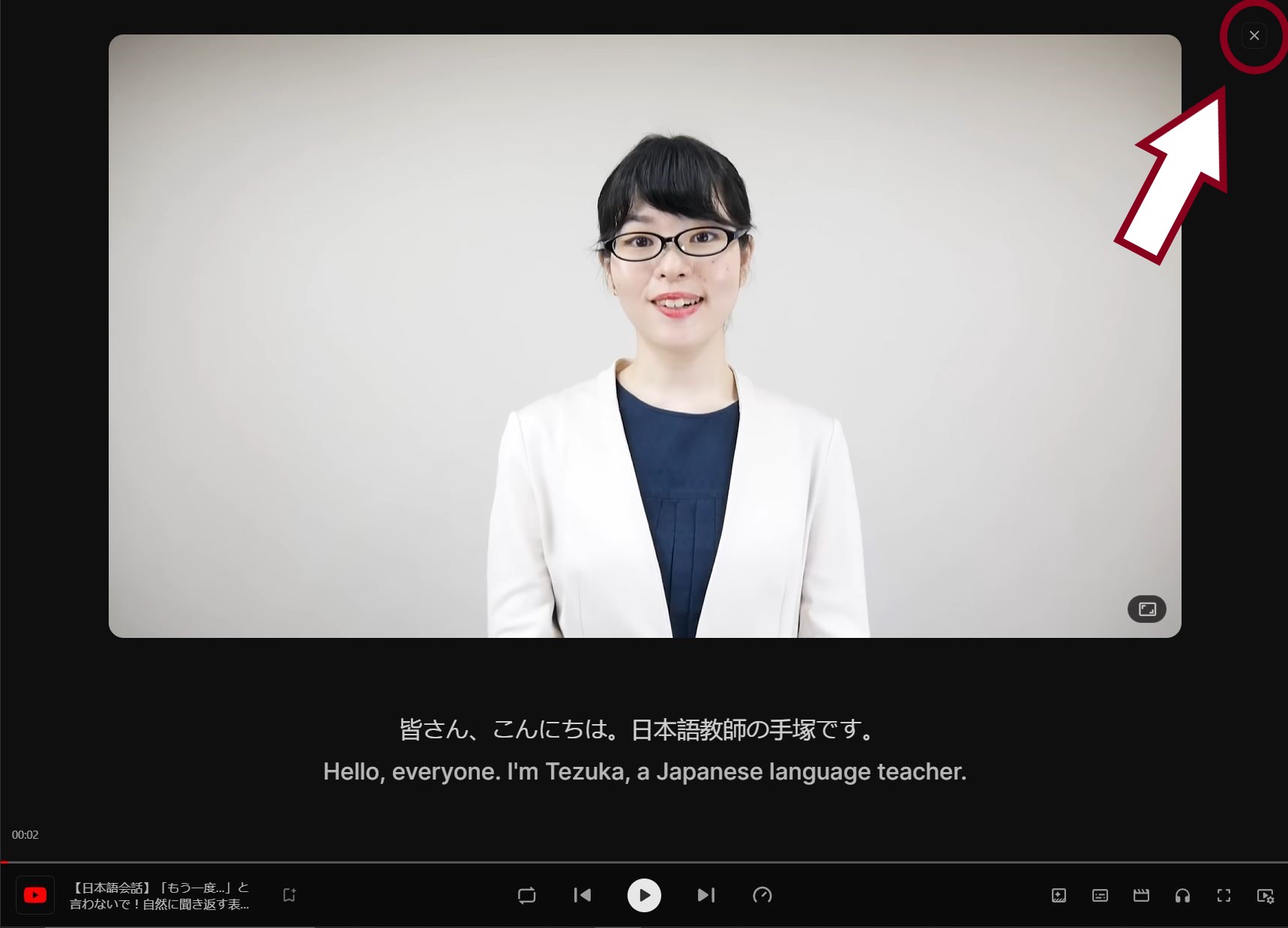
Netflix
On Netflix, you should see a tab at the top of the screen that says “browse by languages.” This is a super useful tool for finding movies and TV shows in your target language that you can watch using Trancy.
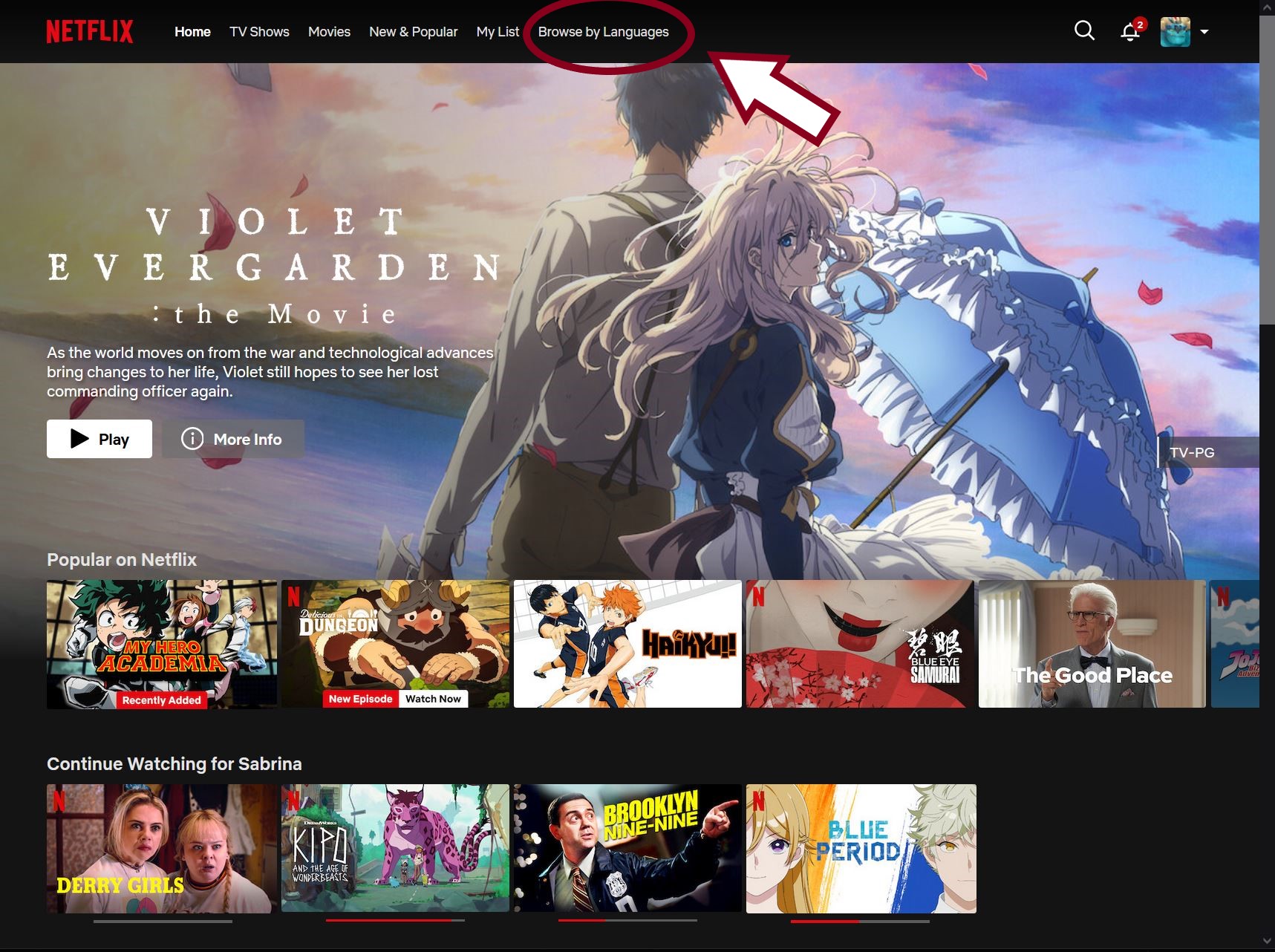
In the “browse by languages” tab, you can sort by the original language or dub. Dubs can be useful because they use a simplified version of a language, often lacking more complex expressions or grammar. I recommend starting with dubs for animated shows if you’d like to try some simpler content.
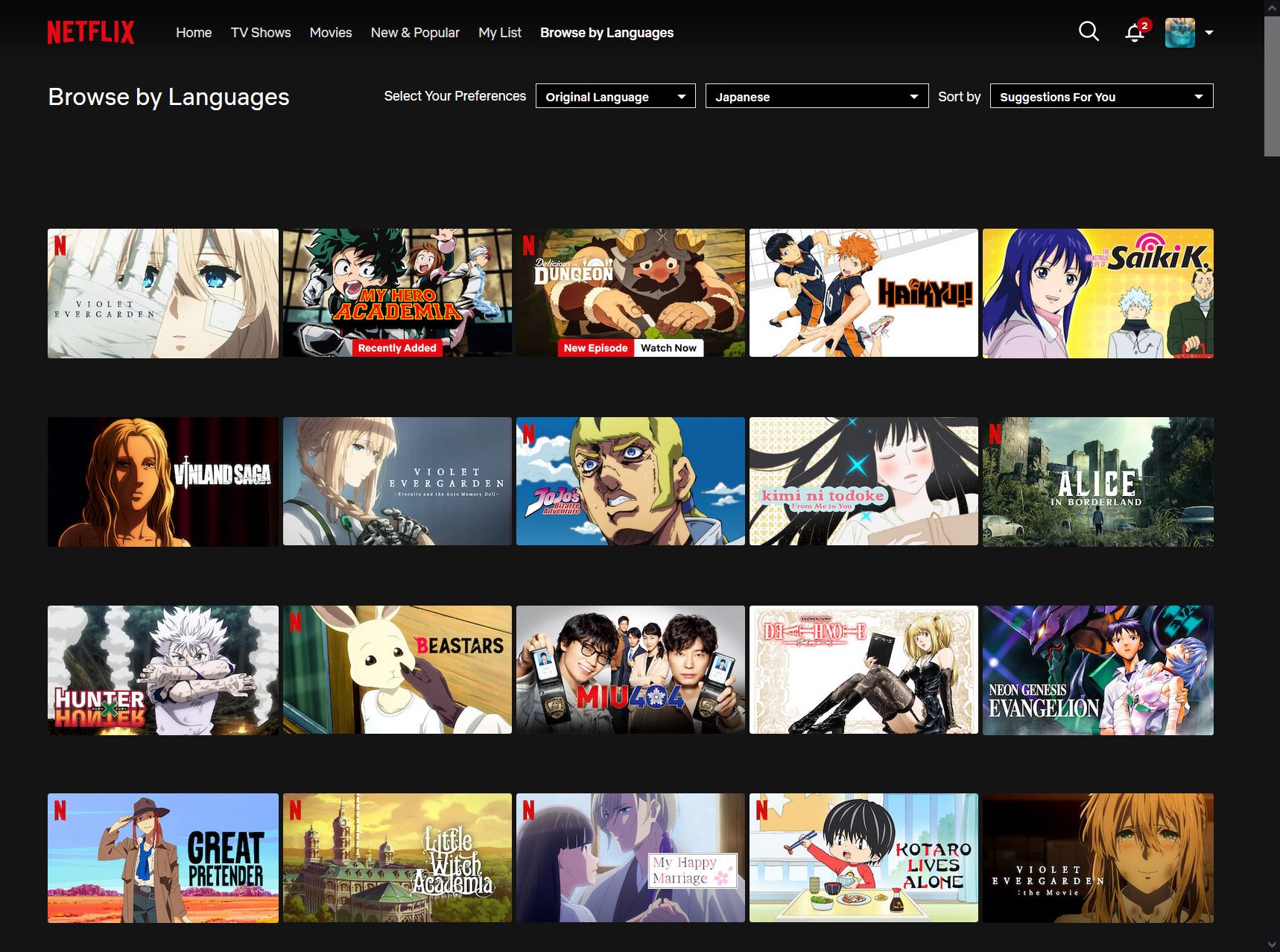
Useful Premium Resources for Trancy
For only $26/year, Trancy has a lot of really cool and useful study features. There are five different study modes to help you actively study the words and sentences in the video you just watched. Each mode focuses on a different area, so you can have a well-rounded study session or focus on your weak points.
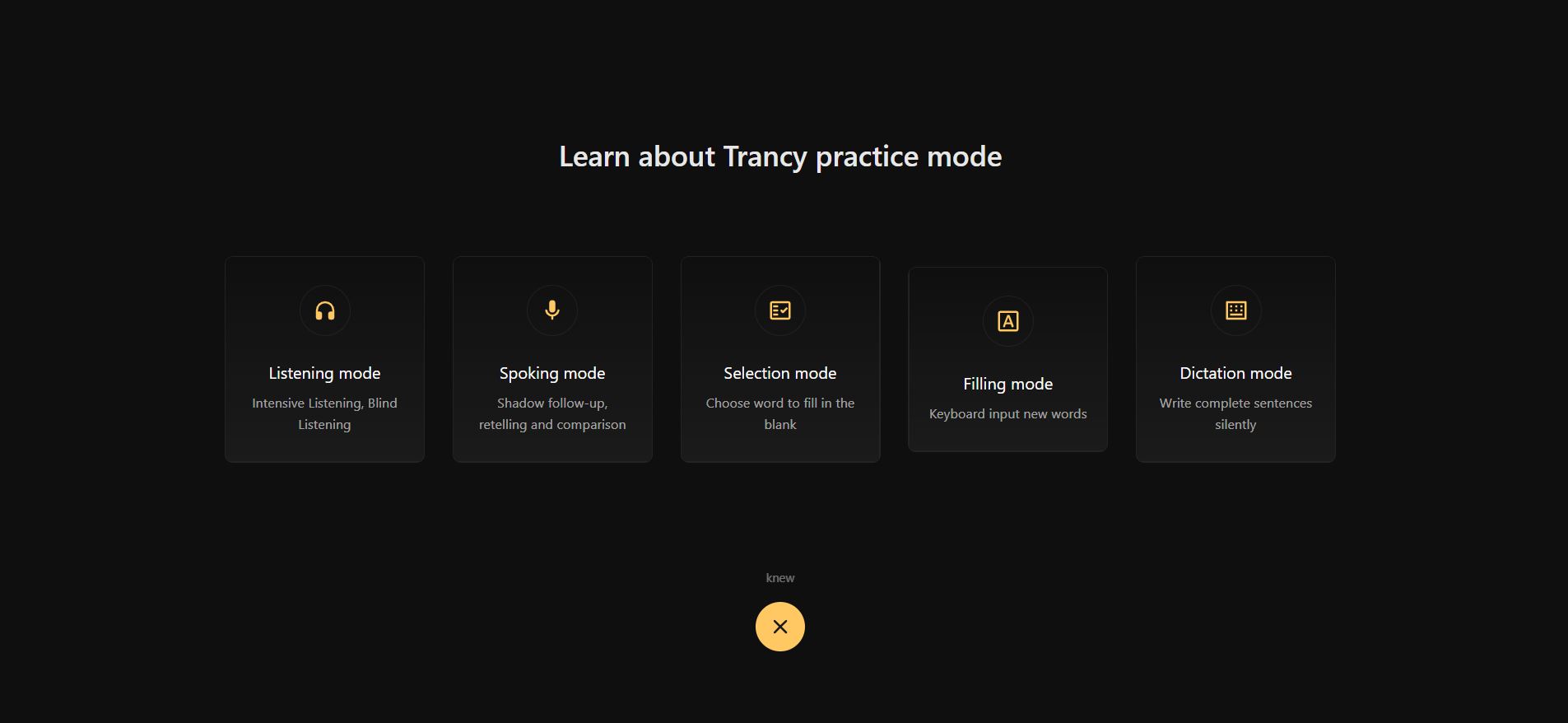
If you click on the practice mode icon, on the bottom right toolbar, you will be taken to the study screen. By default, it will start with speaking mode, but you can change the mode at any time in the bottom left corner.
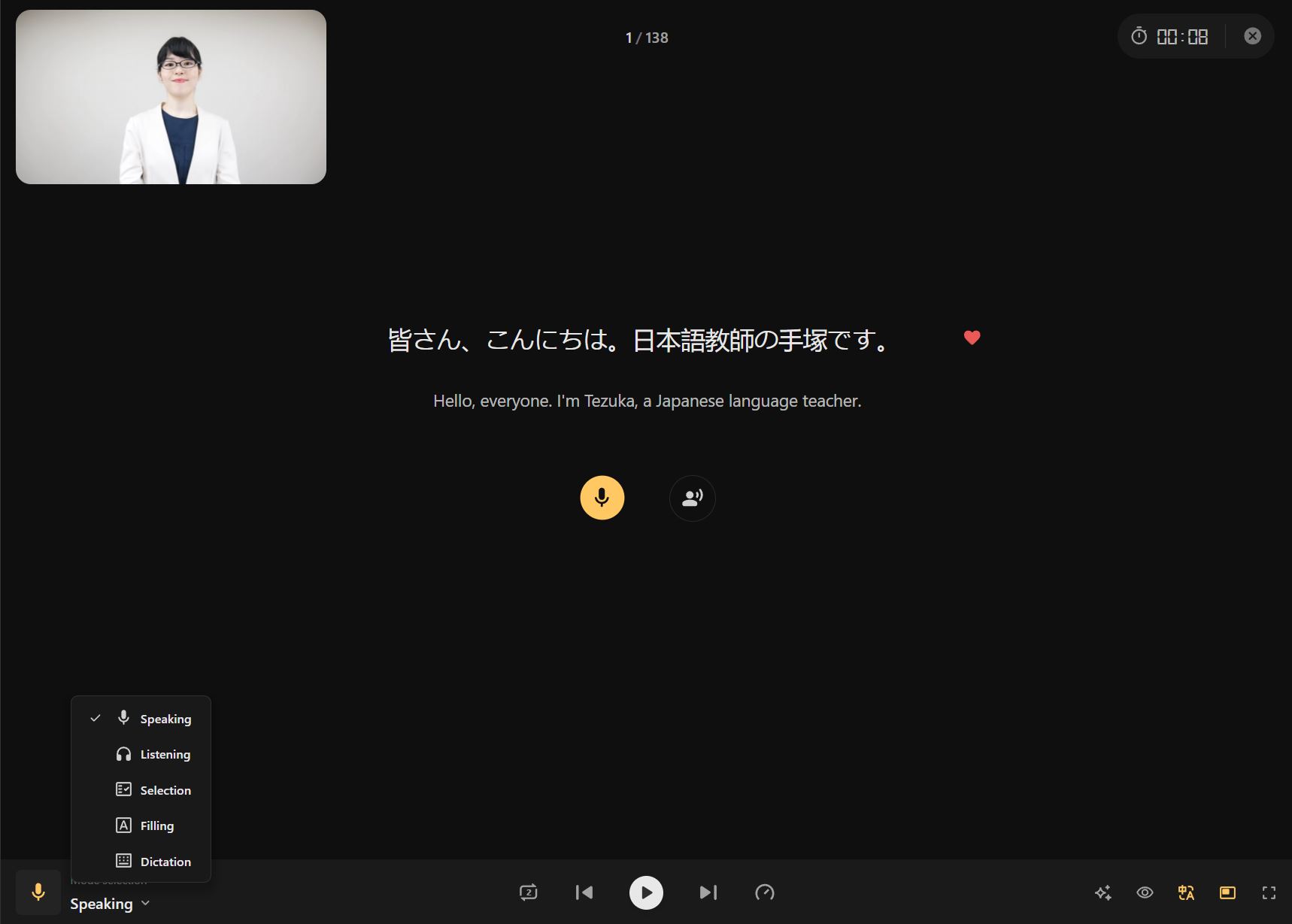
Below is an example of selection mode, where you fill out the sentence based on what you hear. You can try out all the different study modes for free with a regular account to see if they would be useful for you.
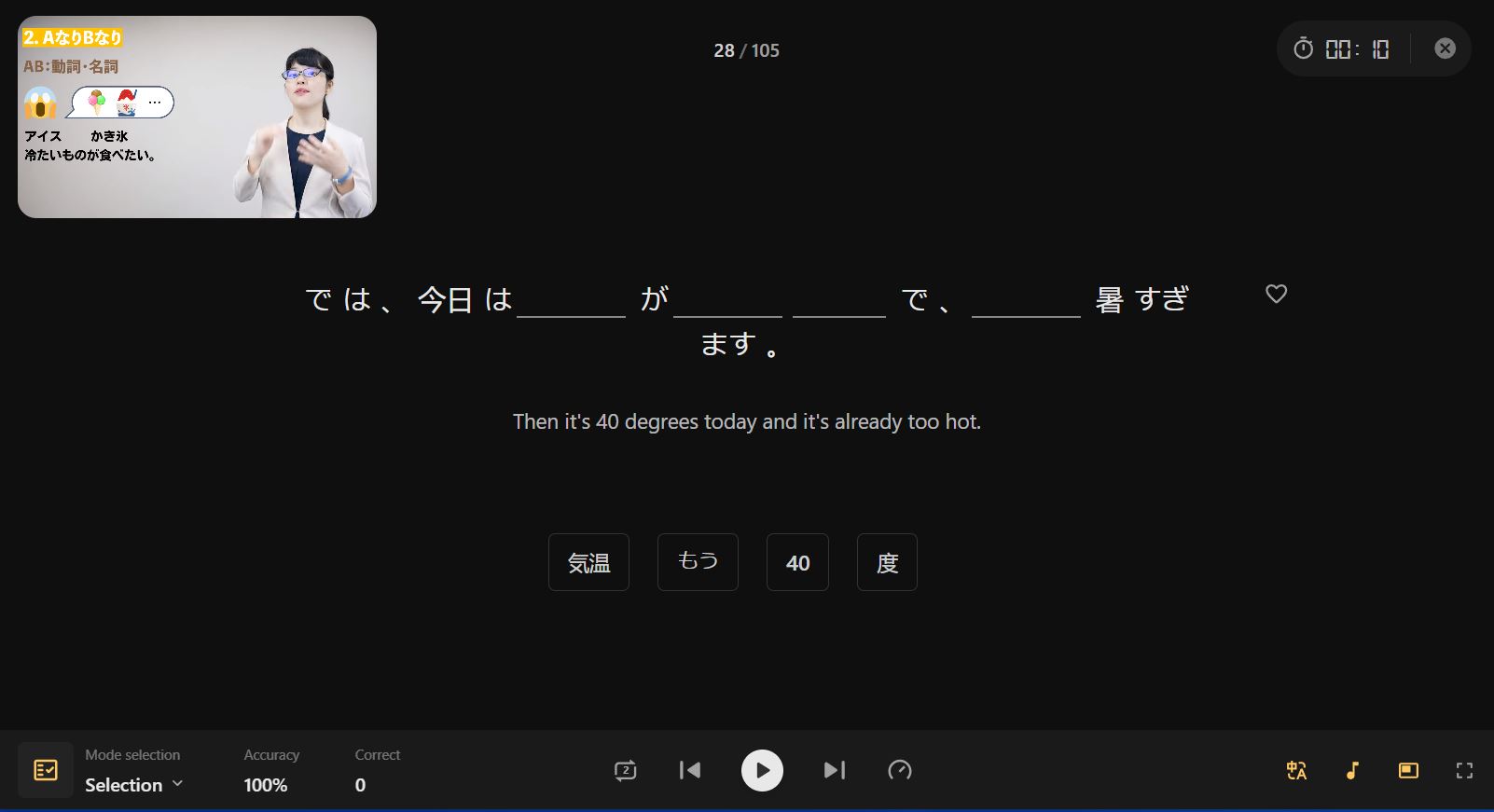
On Trancy’s website, you can save sentences and vocabulary to review and study at a later date. This is perfect for those pesky words you always forget the meaning of.
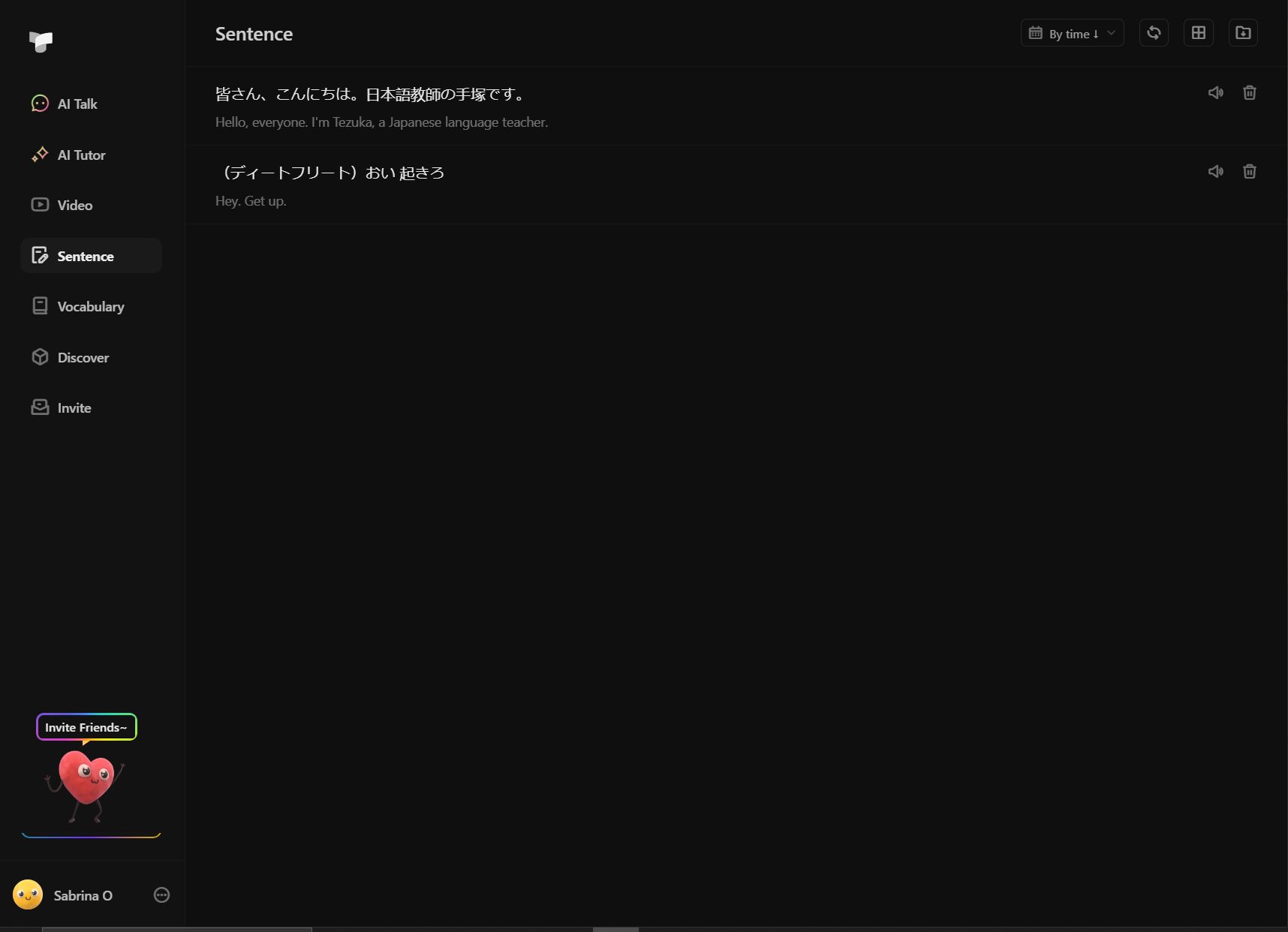
Hopefully, you find Trancy to be a useful tool you can incorporate into your study routine. Happy watching!