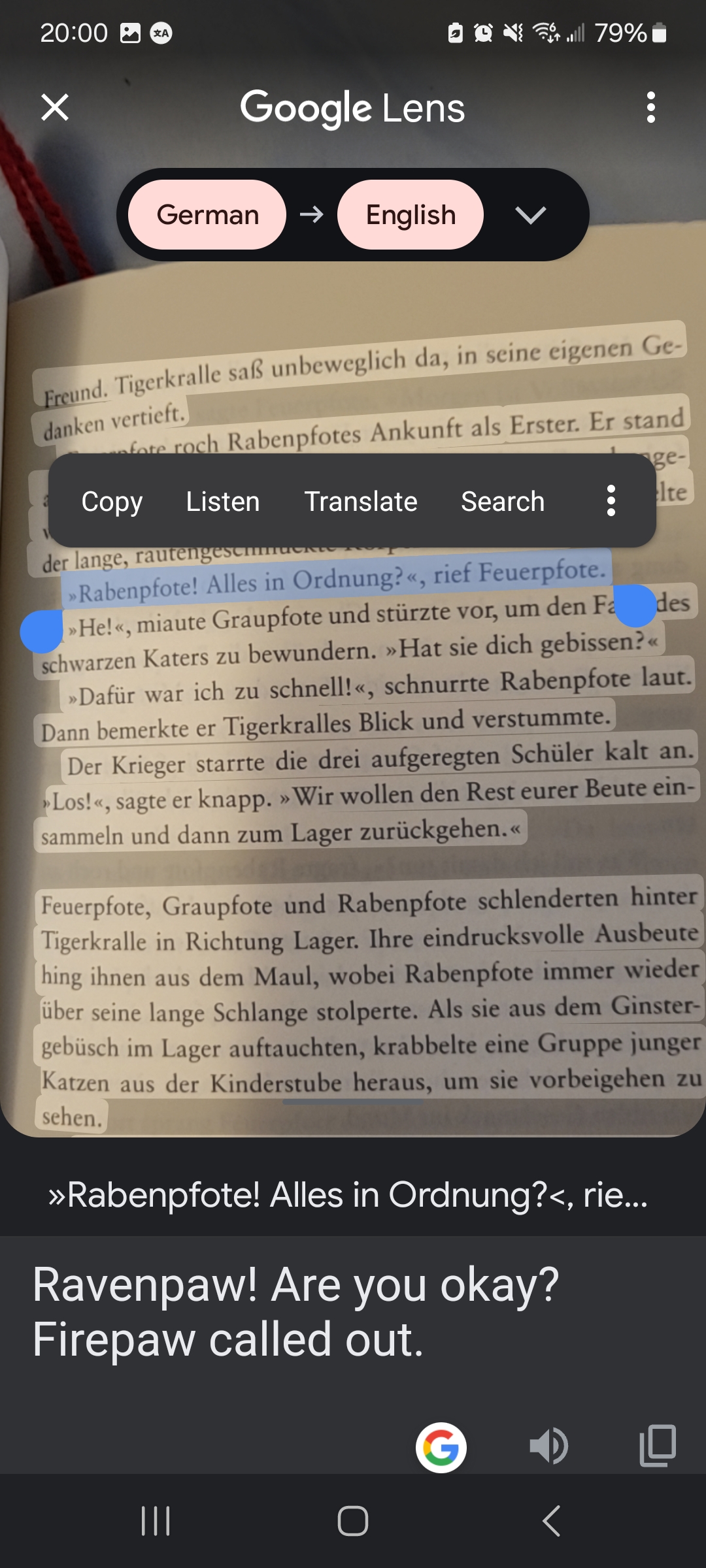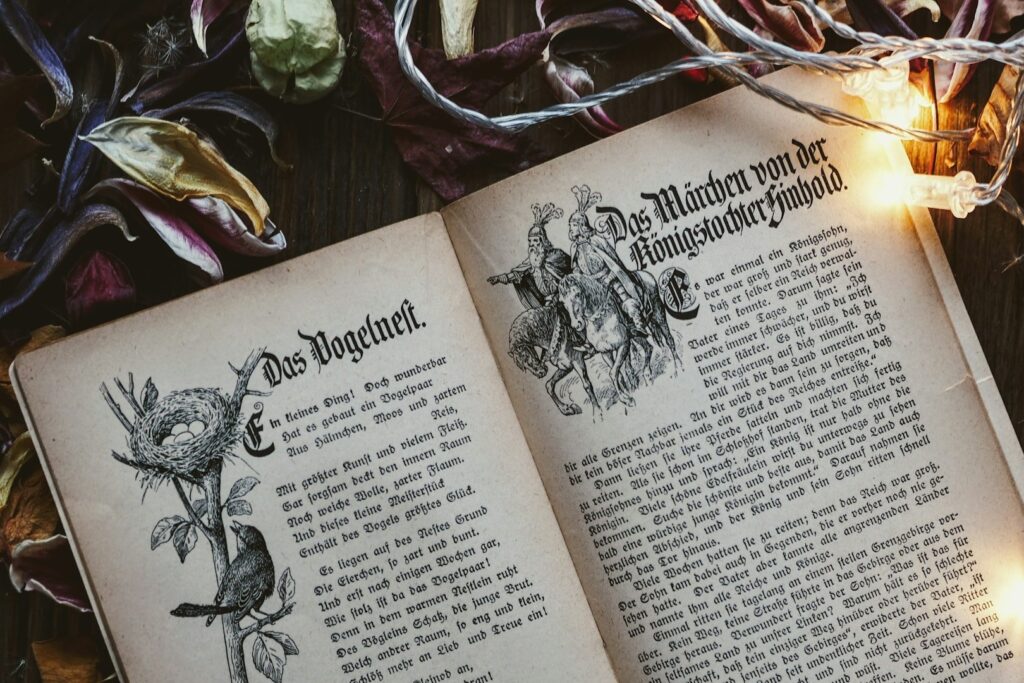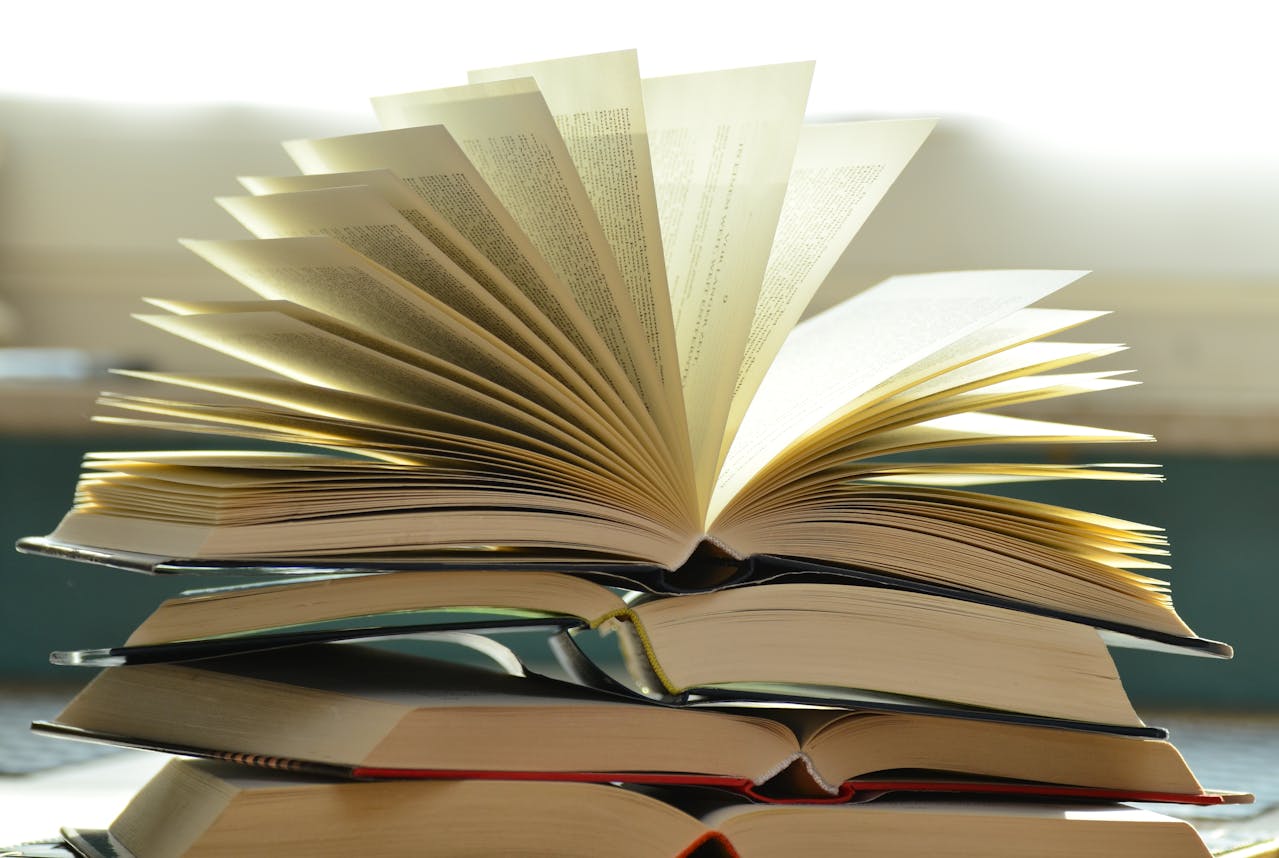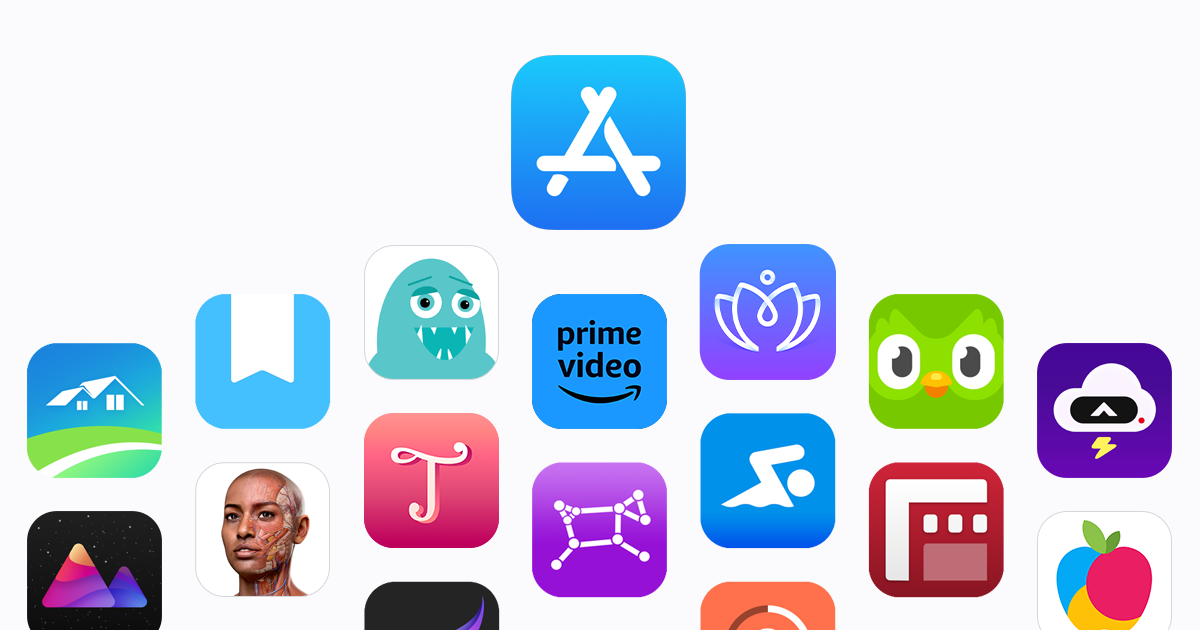Active vs Passive reading
You will use active and passive reading techniques throughout your language journey. When you first start reading German, most of your time will be spent actively reading. Active reading is when you actively look up lots of words, break down the grammar and sentence structure, and make flashcards. Active reading should not be done for long periods, instead, it should be done in about 15 to 20-minute chunks. However, as you continue your language journey, more of your time will be spent doing passive reading. Passive reading is more leisurely, you may look up a word or two but you are not concerned with understanding every detail you read, just the overall idea or story. Passive reading is all about maximizing input and enjoying it, so this can be done for much longer periods, up to several hours. While you may do one of these more than the other depending on what your goals are, it is important to do both, as they will both increase your reading ability in different ways.
In this article, you will find several tools to help you with both your passive and active reading. Depending on what and how you like to read, you may find some of these tools more useful than others. I encourage you to look through all of them to see what fits your needs best. If you’re looking for information about reading resources, such as where to find German books and articles, click the link below.
It’s also a good idea to have a good German-English dictionary on hand, so you can look up examples and definitions for tricky words.
All Platforms
DeepL
DeepL is a translator similar to Google Translate, but it uses machine learning to create more accurate and natural translations. After you install the app and open it, you’ll see the screen below where you can use it to translate words or sentences just by typing them in.
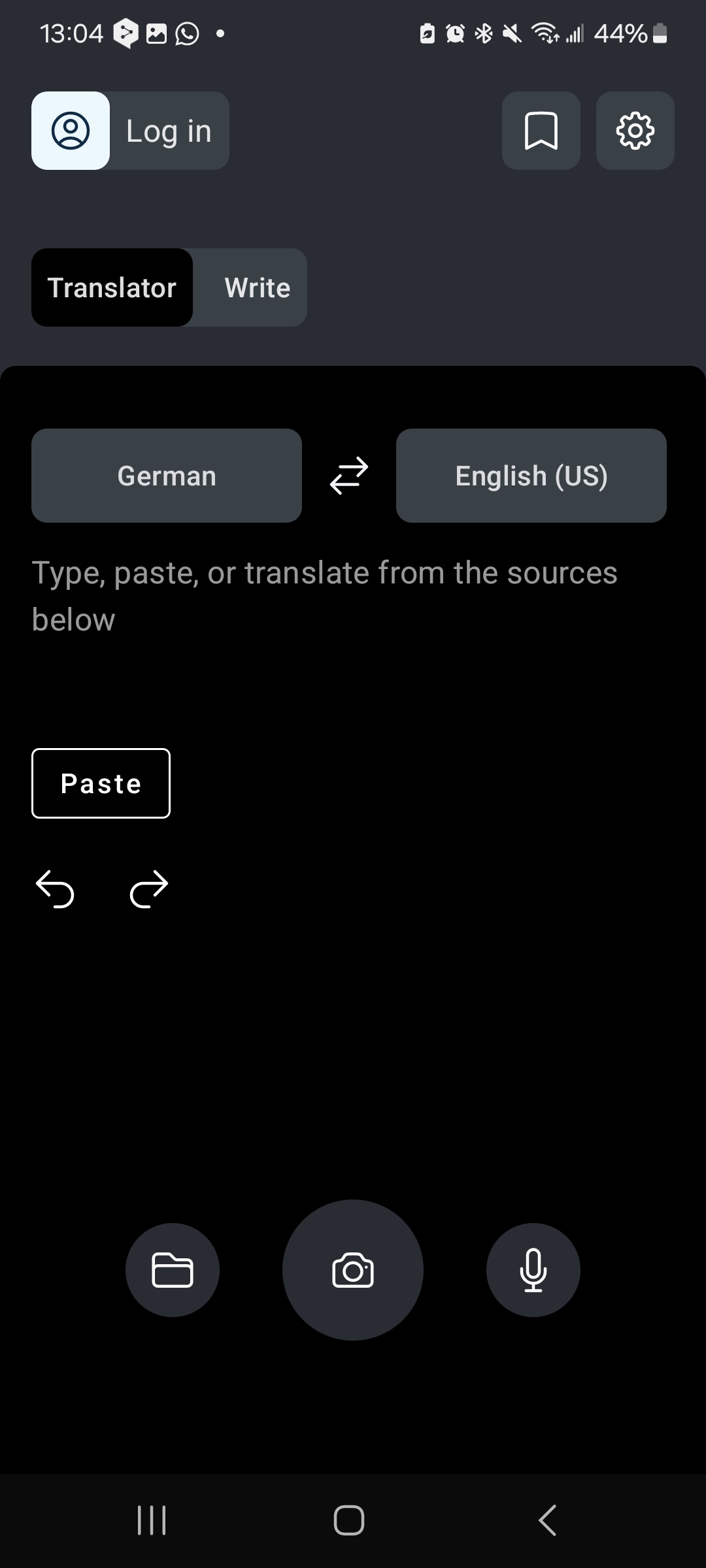
However, DeepL’s most useful tool is its “translate anywhere” feature. DeepL should ask you if you want to enable this feature when you first open the app, but if you don’t see the prompt, you can go into DeepL’s settings and turn it on from there. When you enable this feature, you will need to give DeepL permission to write over other apps.
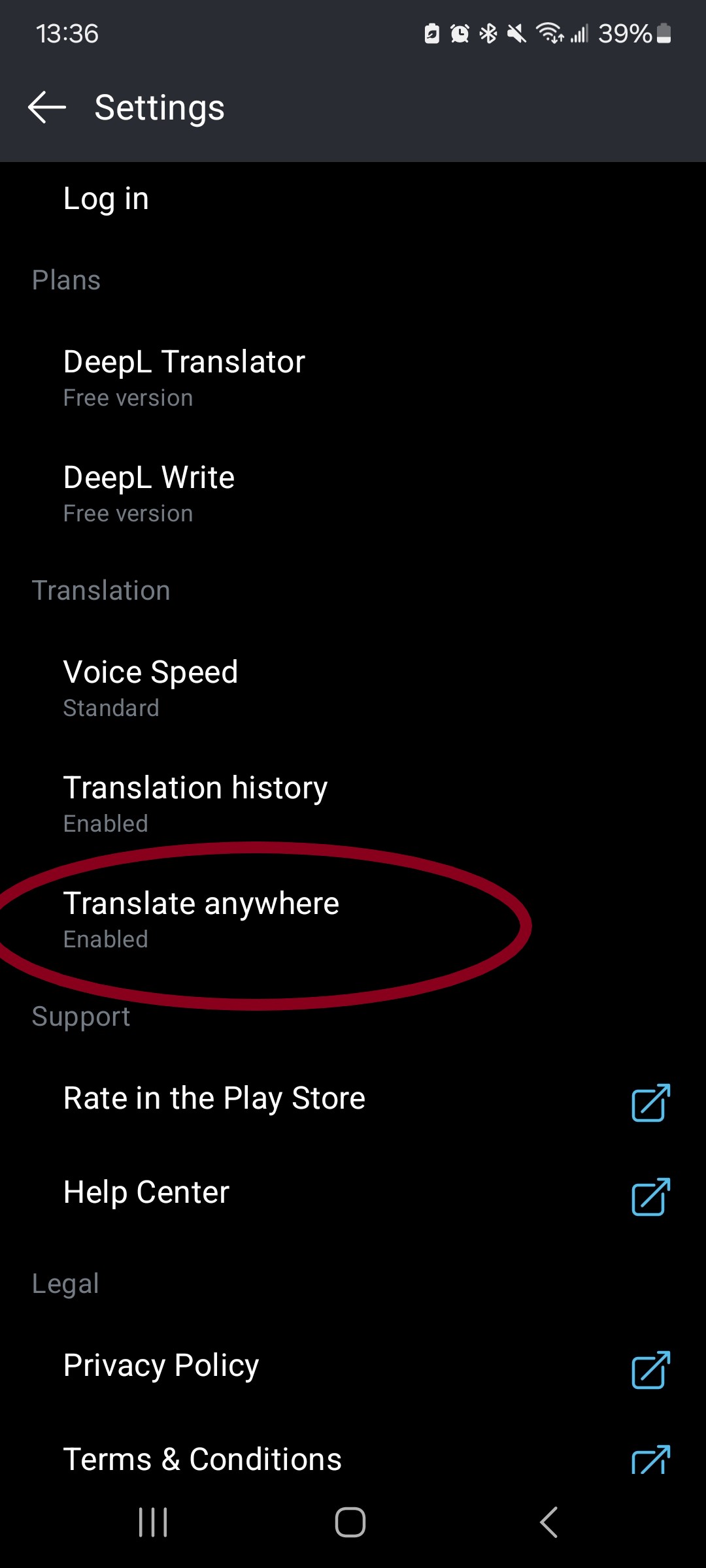
When “translate anywhere” is enabled a DeepL pop-up will appear on the right side of your screen. You can now highlight any text you want to translate, then click “copy.”
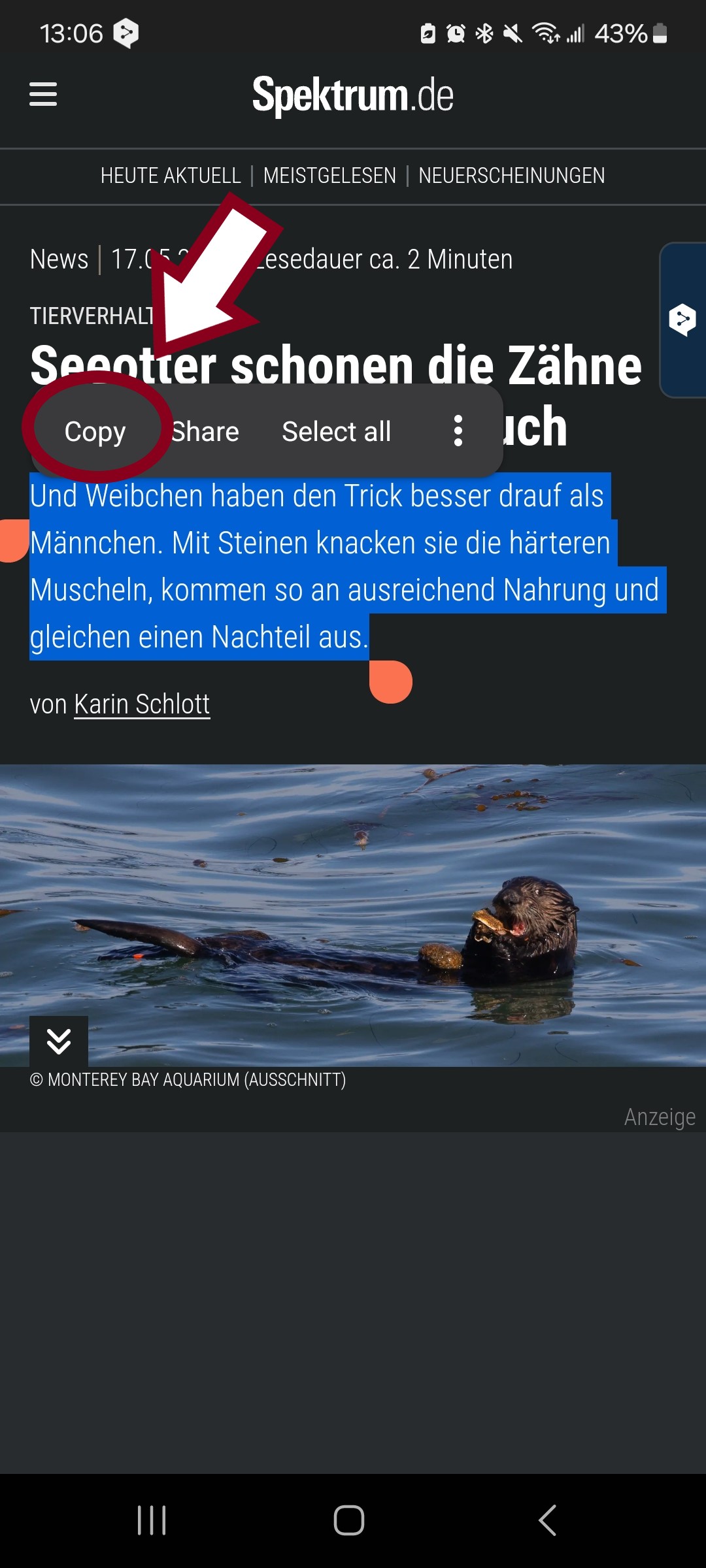
Next, after you’ve copied your text, click on the DeepL icon on the right side of your screen.
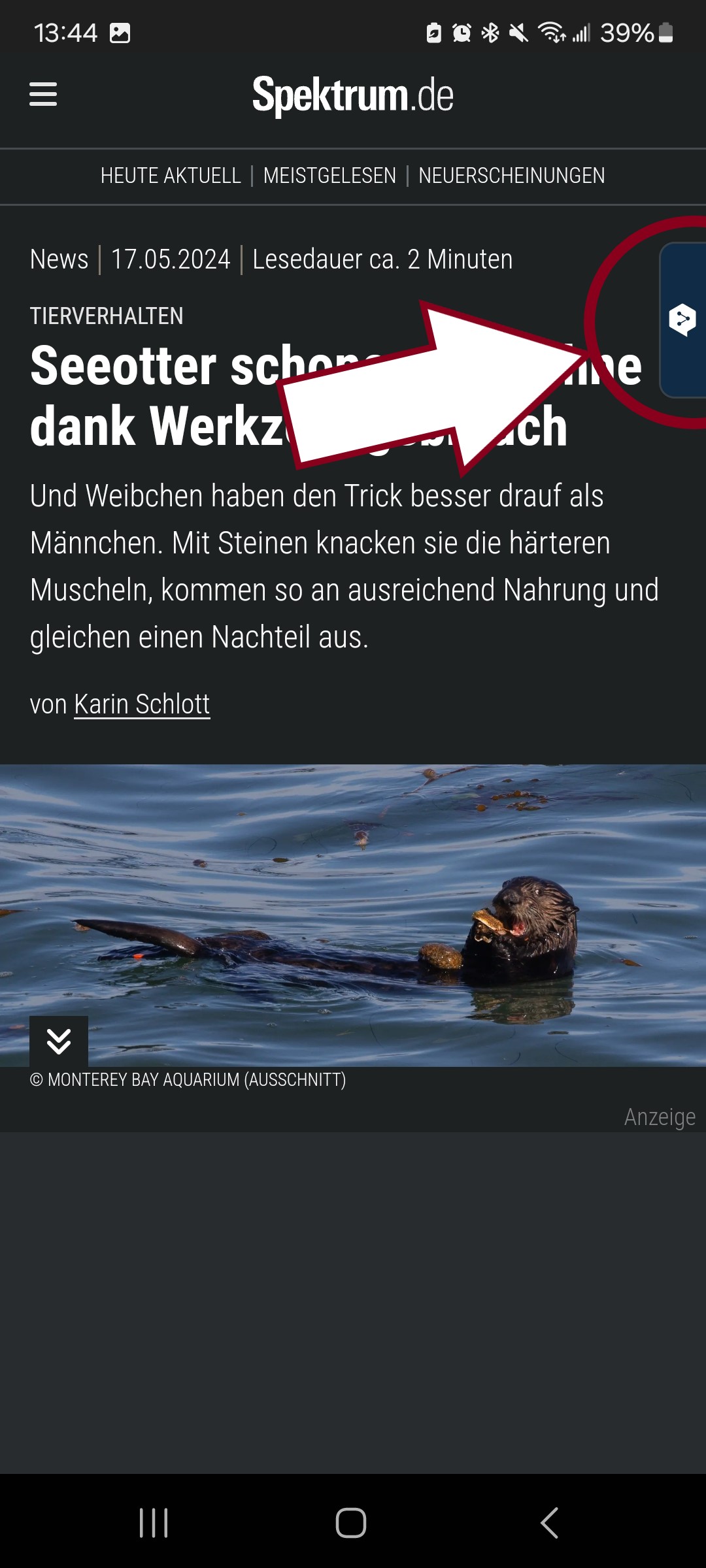
After tapping on the icon, DeepL will automatically translate your copied text into English. This tool is perfect for helping you look up tricky sentences and words while you practice reading articles in German.
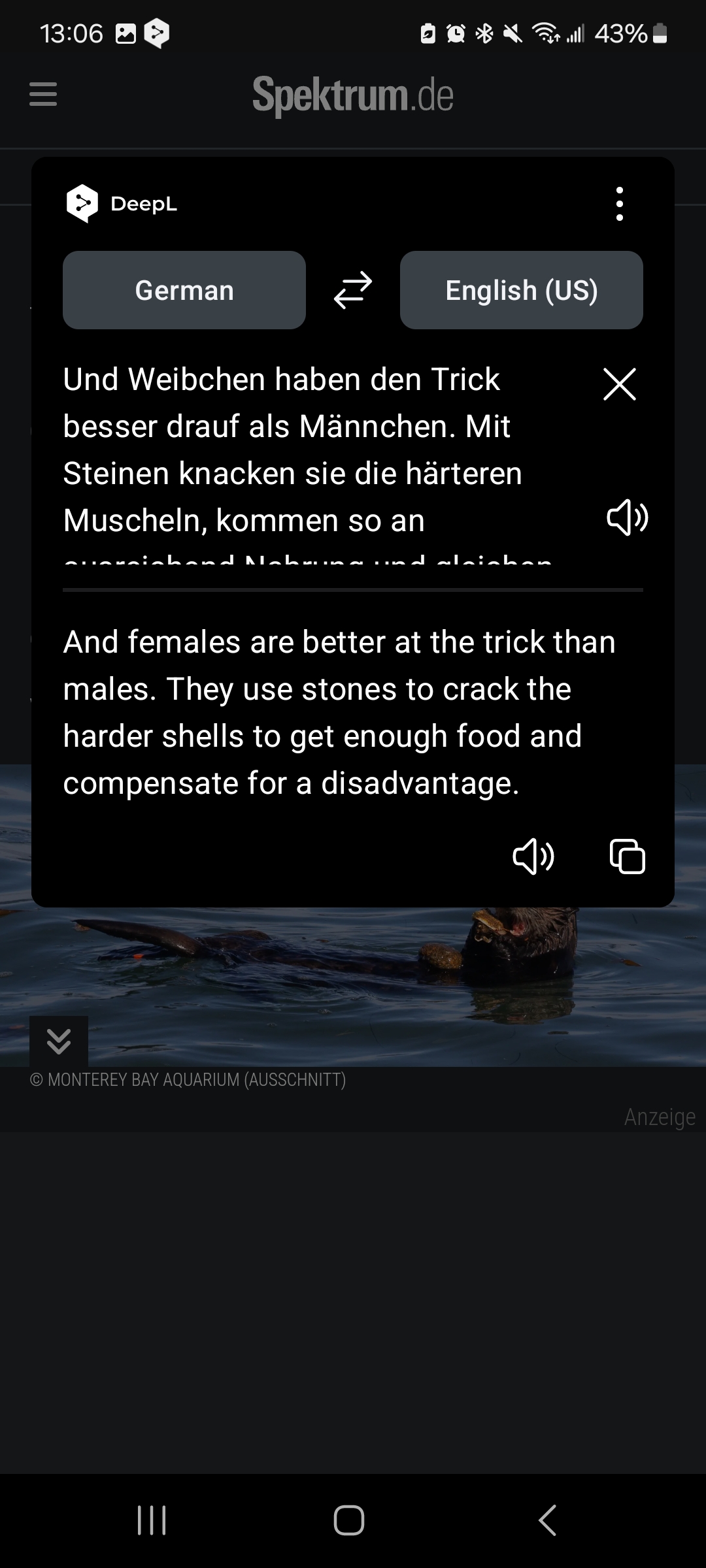
Linga – Freemium
Linga is an app available in your web browser or from the Android and IOS app stores. Linga makes it easy to practice reading books in German because it has a built-in pop-up dictionary, so you just need to tap on a word to see its definition. It has a large library of free books or you can upload your own. As a free user, you are limited to 5 books per month, but if your books are fairly large that should be more than enough reading material.

When you open a book, it will look like a normal reading application. You can use the menu in the bottom right corner to change the font, size, or color.
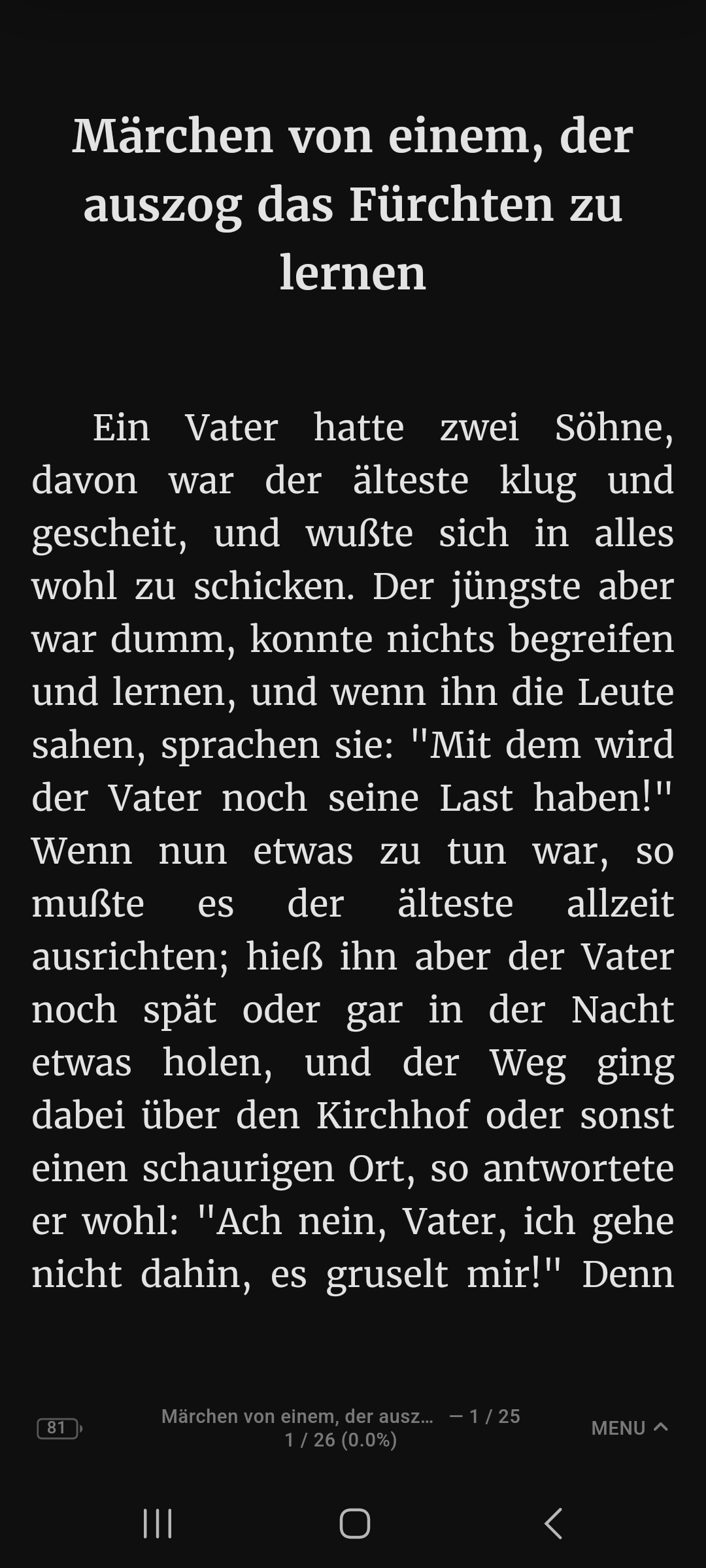
When you tap on a word, its definition will pop up at the bottom of your screen. Here you can also listen to the word’s pronunciation, see how many times you’ve clicked on it, and how common it is.
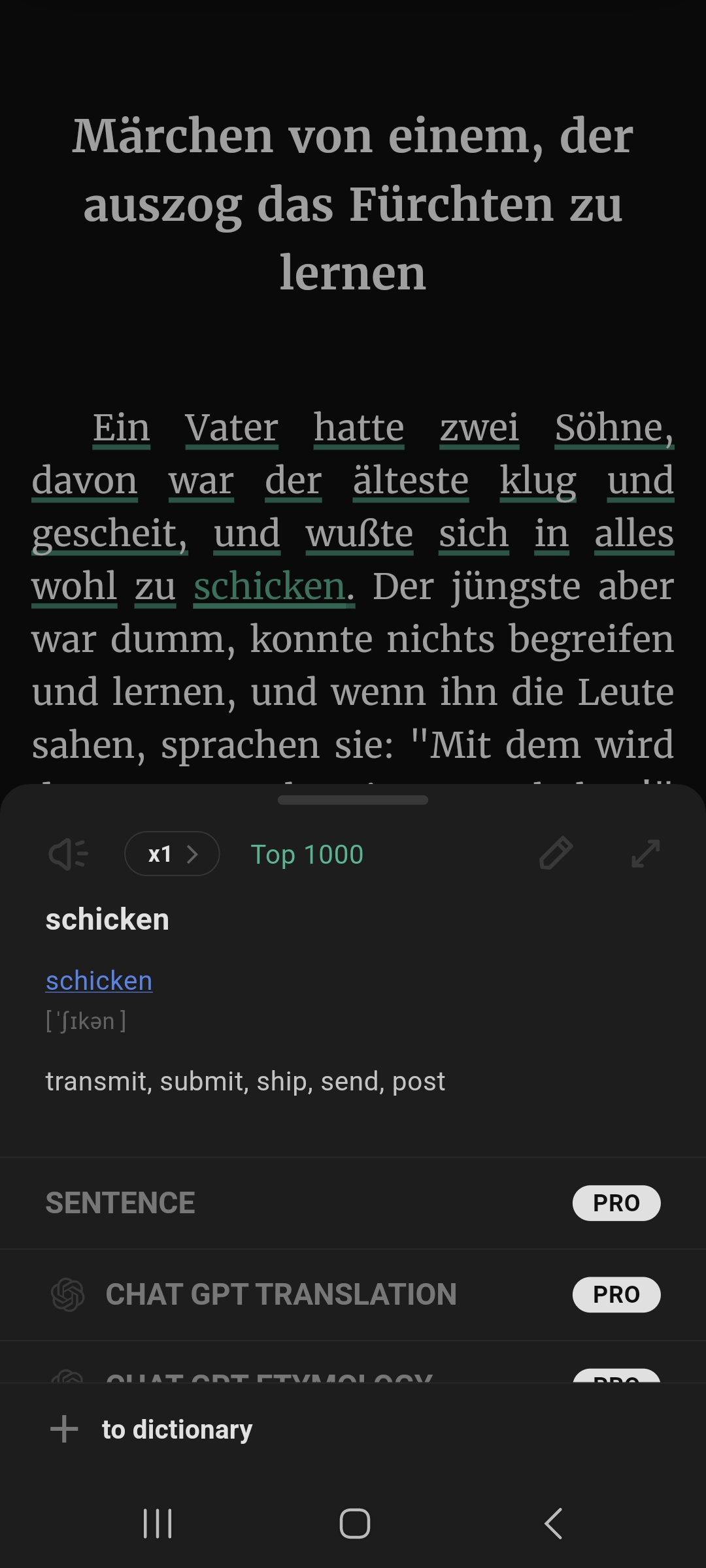
If you are a free user, you won’t have built-in sentence translation, but you can still highlight a sentence and copy it.
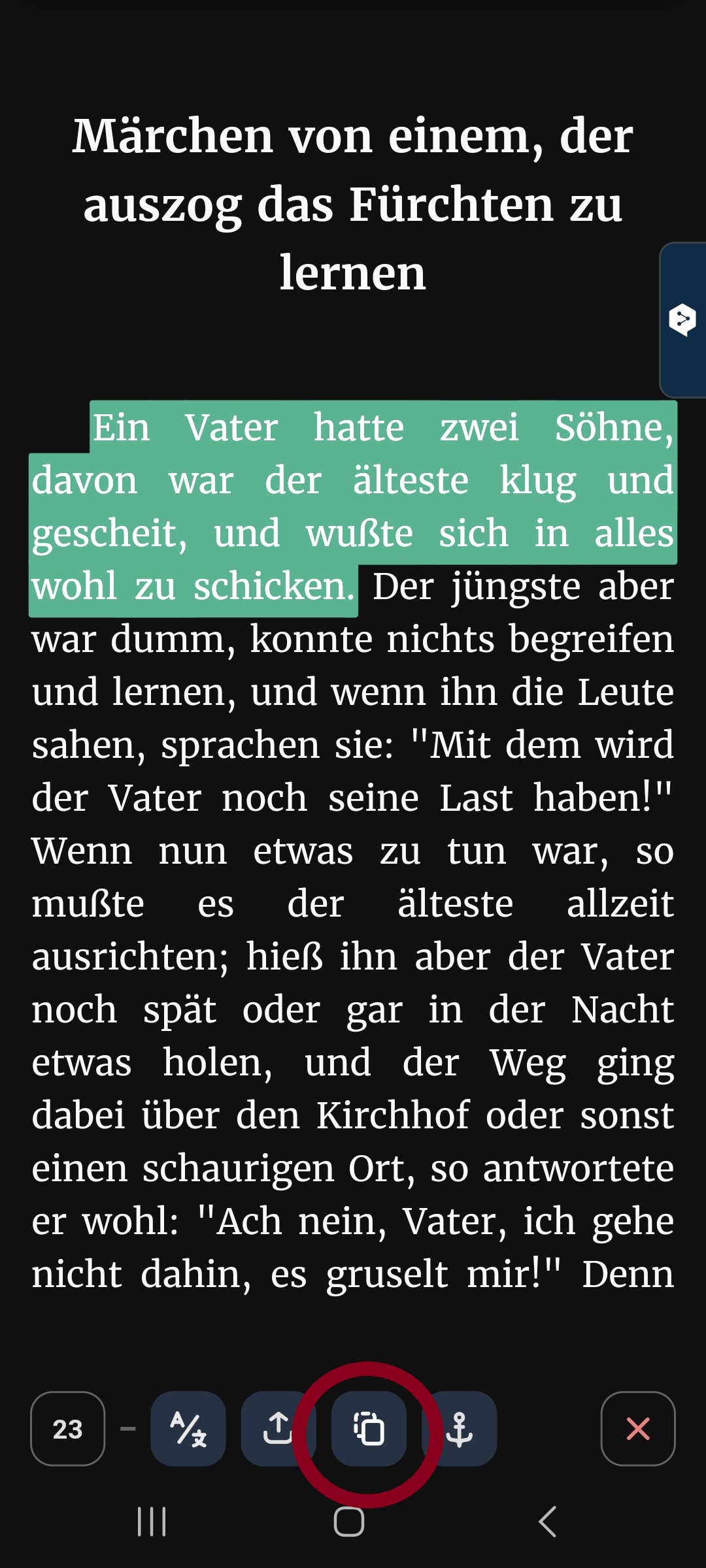
Next, click on the DeepL icon or copy it into your translator of choice.
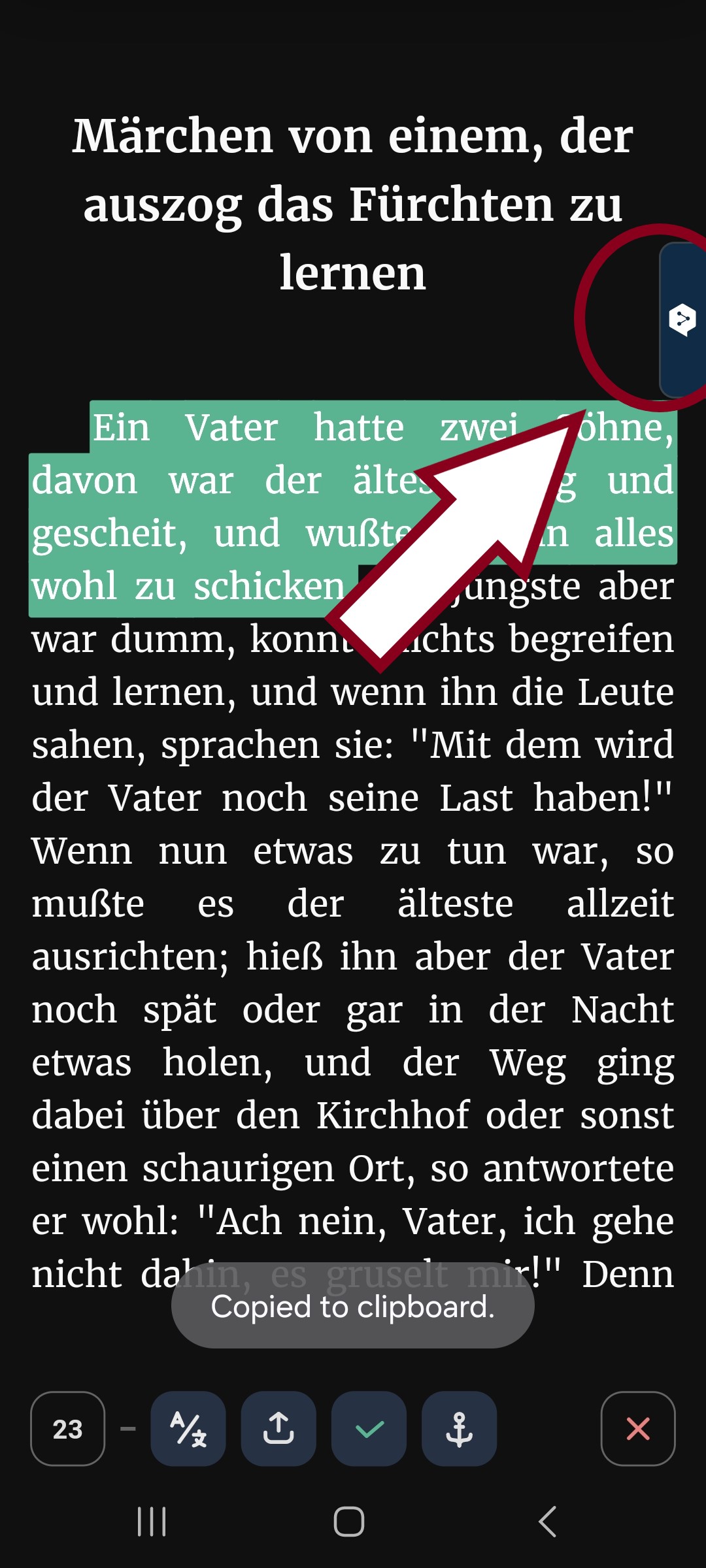
When you click on the DeepL icon, it will automatically translate the text you copied. You can also paste the copied text into Anki and make flashcards out of the words you don’t know.
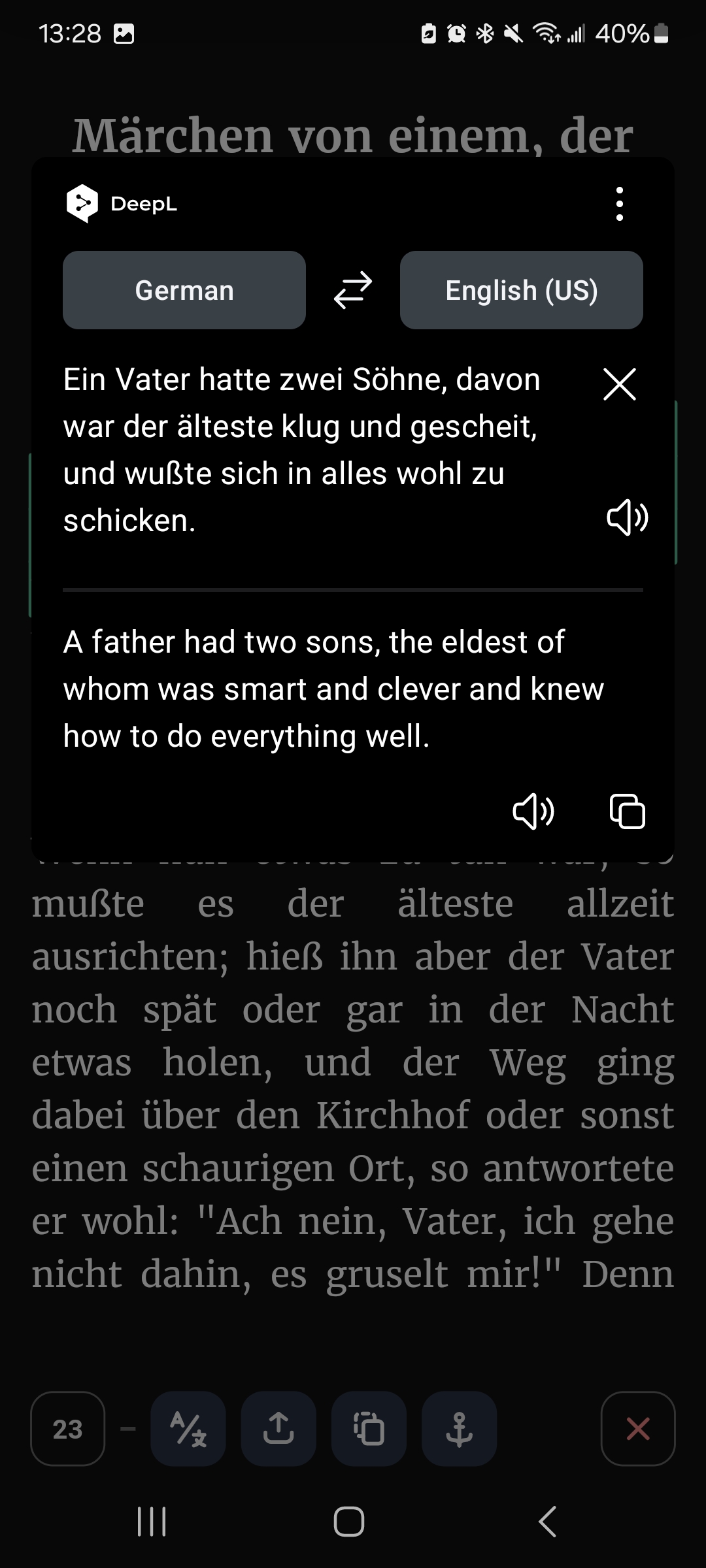
If you do upgrade to a paid membership, there are several useful features such as sentence translations, examples, and AI explanations.
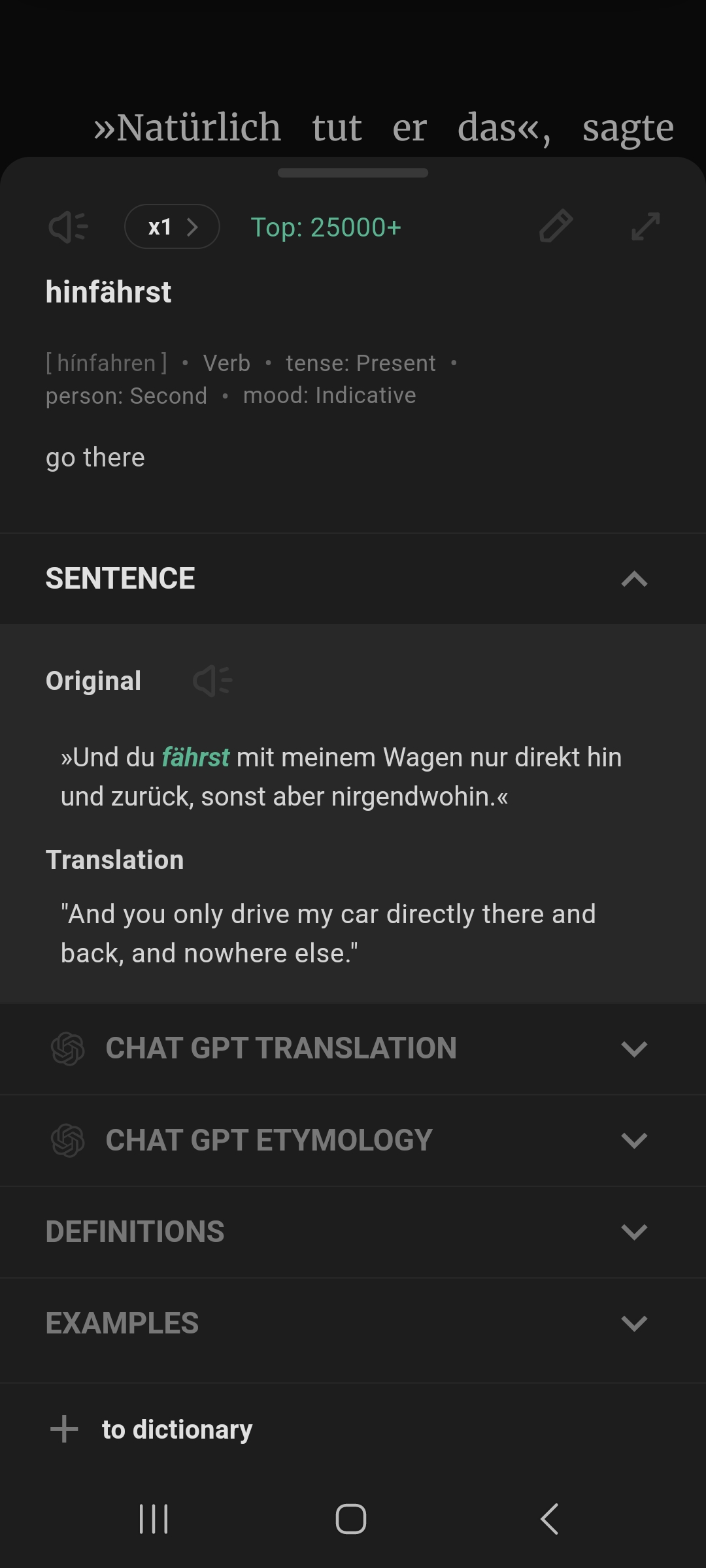
In the premium version, you can also save words and study them using the built-in SRS flashcard program. This can save you a lot of time since you don’t have to make your own flashcards.
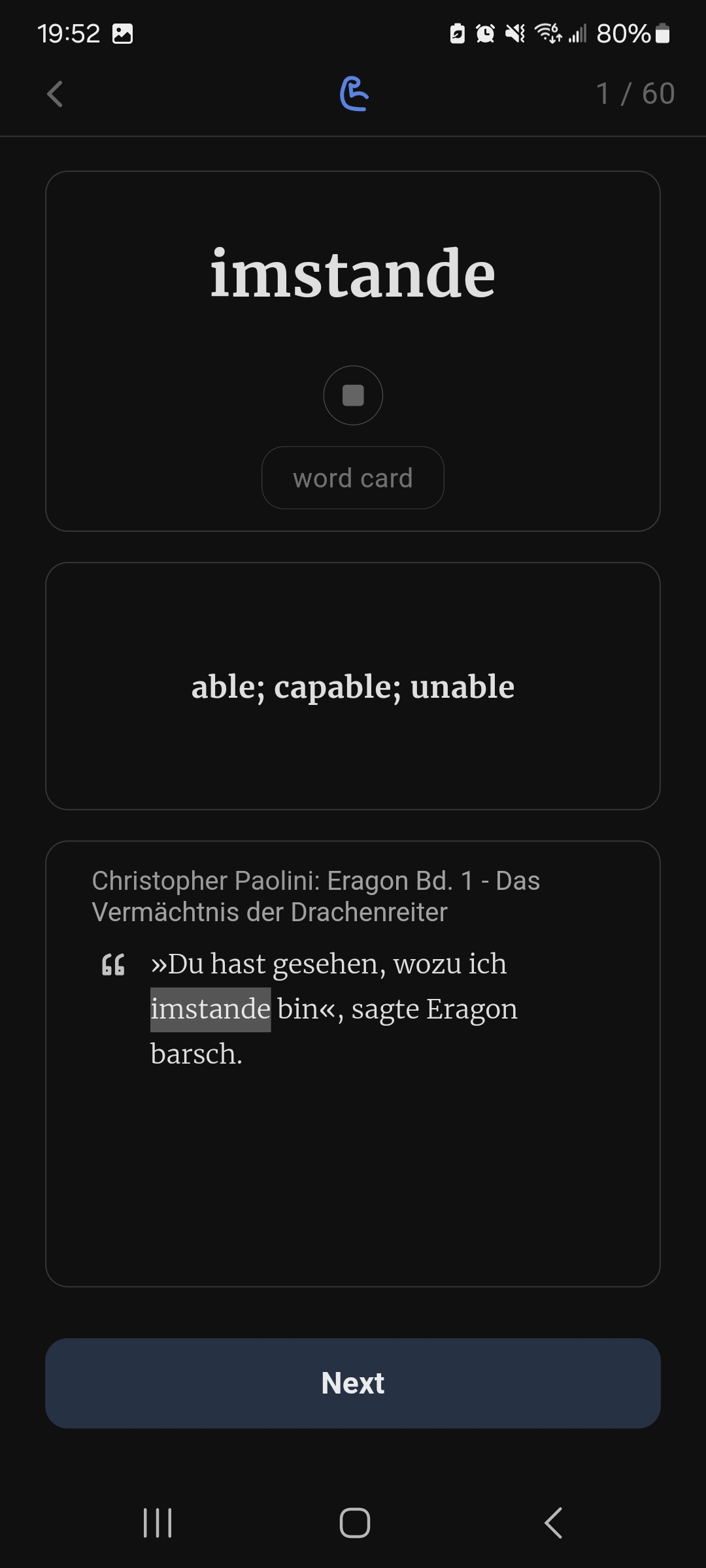
Immersive Translate
Immersive Translate is a powerful extension available on all popular browsers. It allows you to read web pages and documents in two languages. This is great for language learners because it lets you check your comprehension as you read. Start by downloading the extension for the browser of your choice.
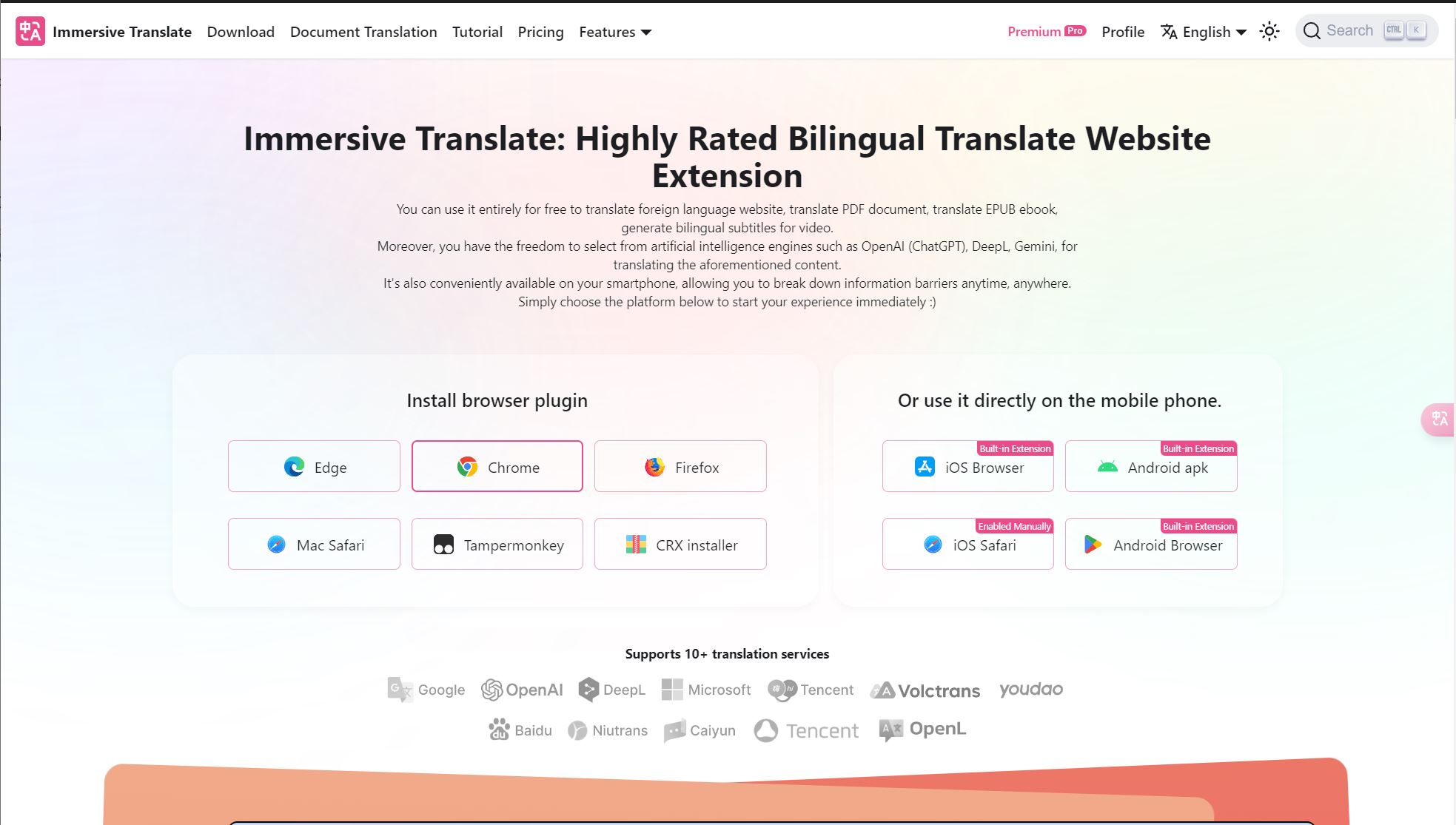
After you download the extension, a pink bubble will appear on the right side of your screen. When you click on this, it will add an English translation underneath each paragraph on the website.

As your reading abilities improve, I recommend only translating the paragraphs you struggle to understand. To translate one paragraph at a time, click on the gear icon under the pink bubble to access your settings, then make sure you have “Hover” enabled and the other two options disabled like in the picture below. Now when you Ctrl + click on a paragraph it will only translate that paragraph. If you are on mobile, it will be a right swipe to translate a single paragraph.

Here is an example where only one paragraph is translated. As your reading abilities improve, you should only use translations as needed and try not to rely on them too heavily.

To add translations to PDF or ePub, click on the PDF/ePUB button in the settings.
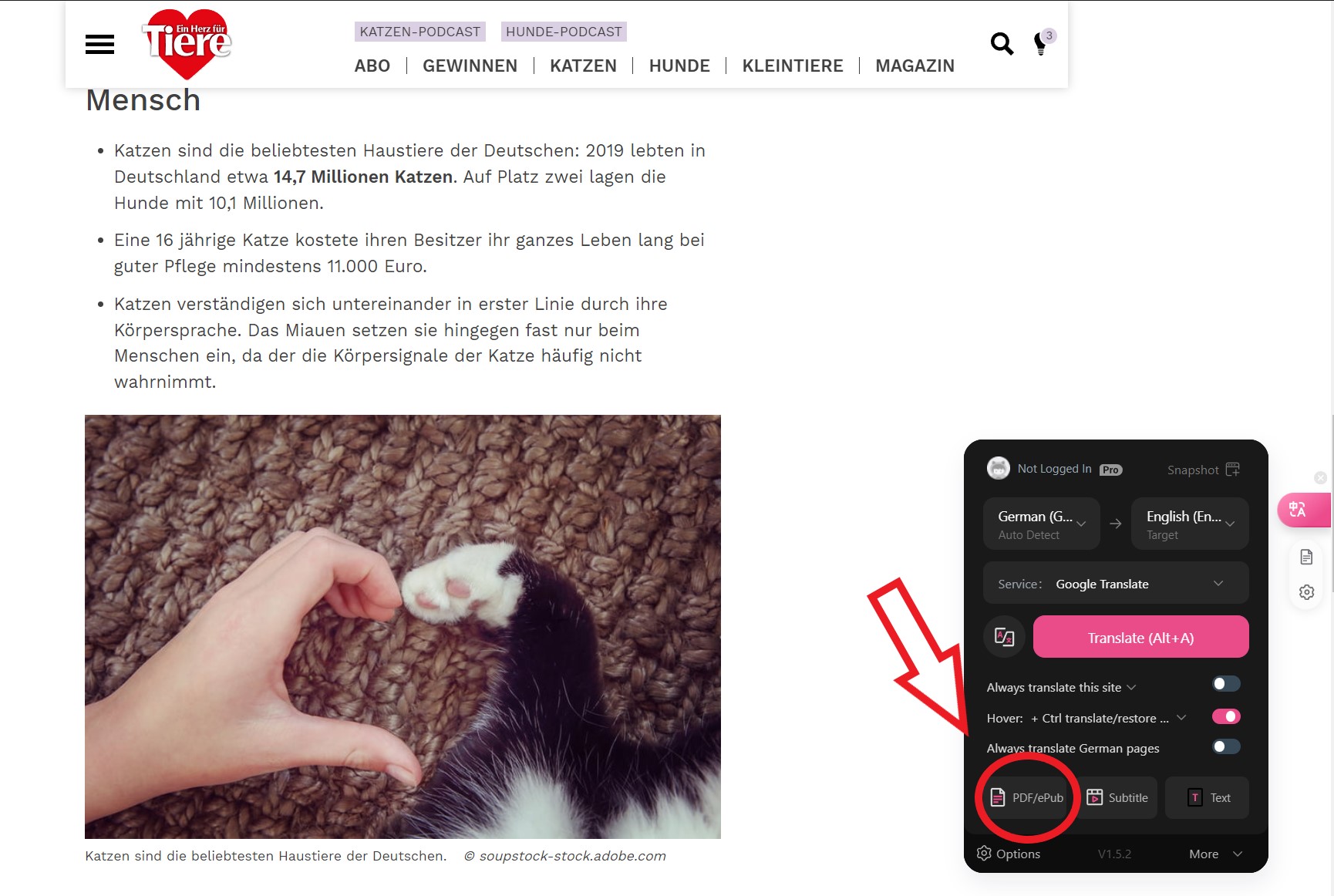
Now you can upload any German PDF or ePub to which you would like to add translations. I recommend using books or articles you’ve downloaded. Also, I generally prefer to use ePubs since they allow for paragraph-by-paragraph translation. If your book did not come as an epub, you can use a converter to change the format.
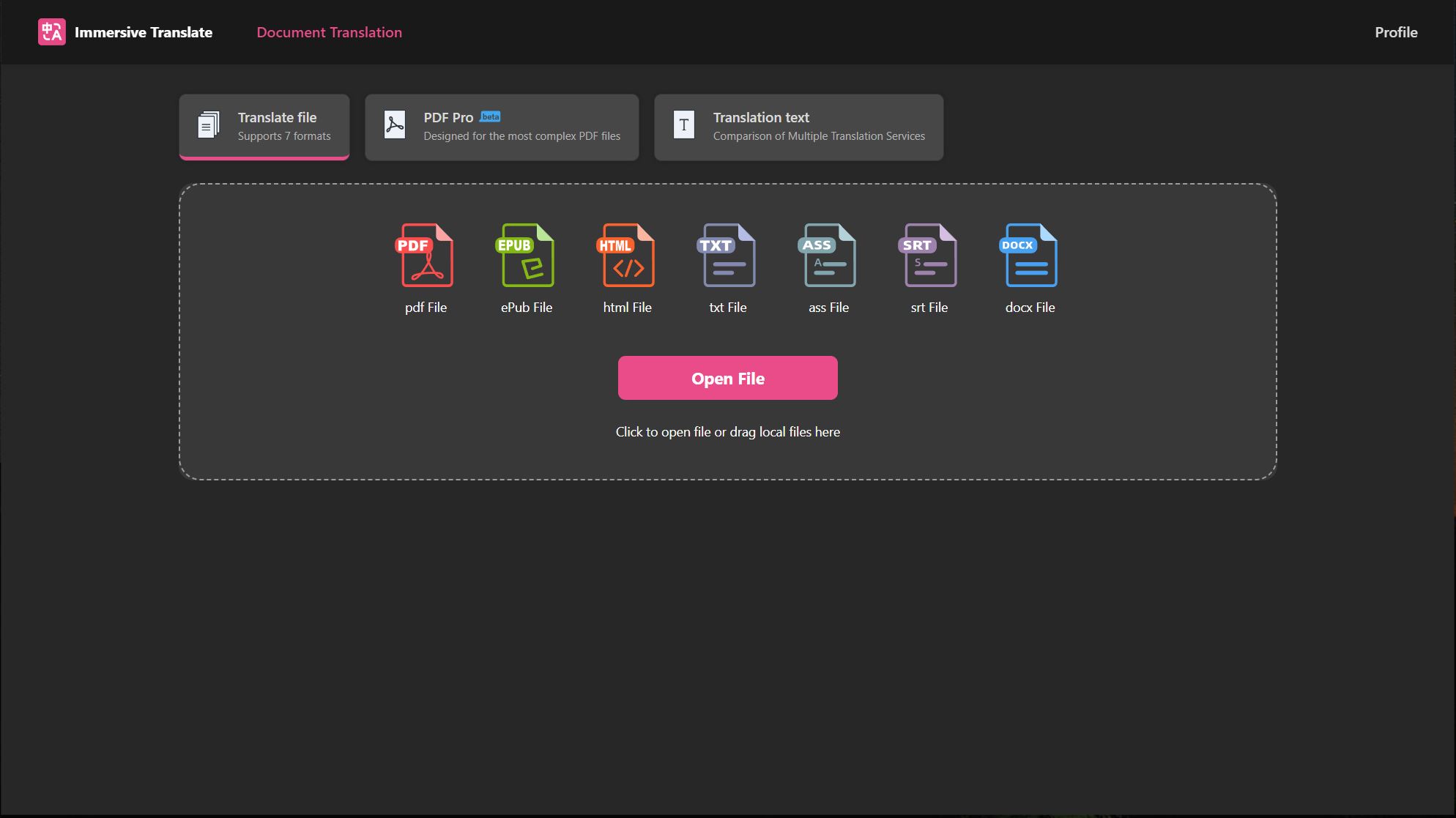
Once you’ve selected your document, click on “translate.” It may take a few minutes to prepare and translate your document depending on your internet connection and the size of the document, so be patient. Also, because it’s a machine translation, it won’t always be perfect, so you shouldn’t overly rely on the translation. It’s just there as a way to support your comprehension as you read. You should try to understand the German text on your own first.

Once your document is done, it will automatically be downloaded to your device. To read the document, you can use any reading program of your choice, but I highly recommend ReadEra if you tend to read on your phone like I do. If you like to read on your laptop, I recommend Aquile Reader.

In Readera, you can highlight any words or sentences you would like to see the definition of.
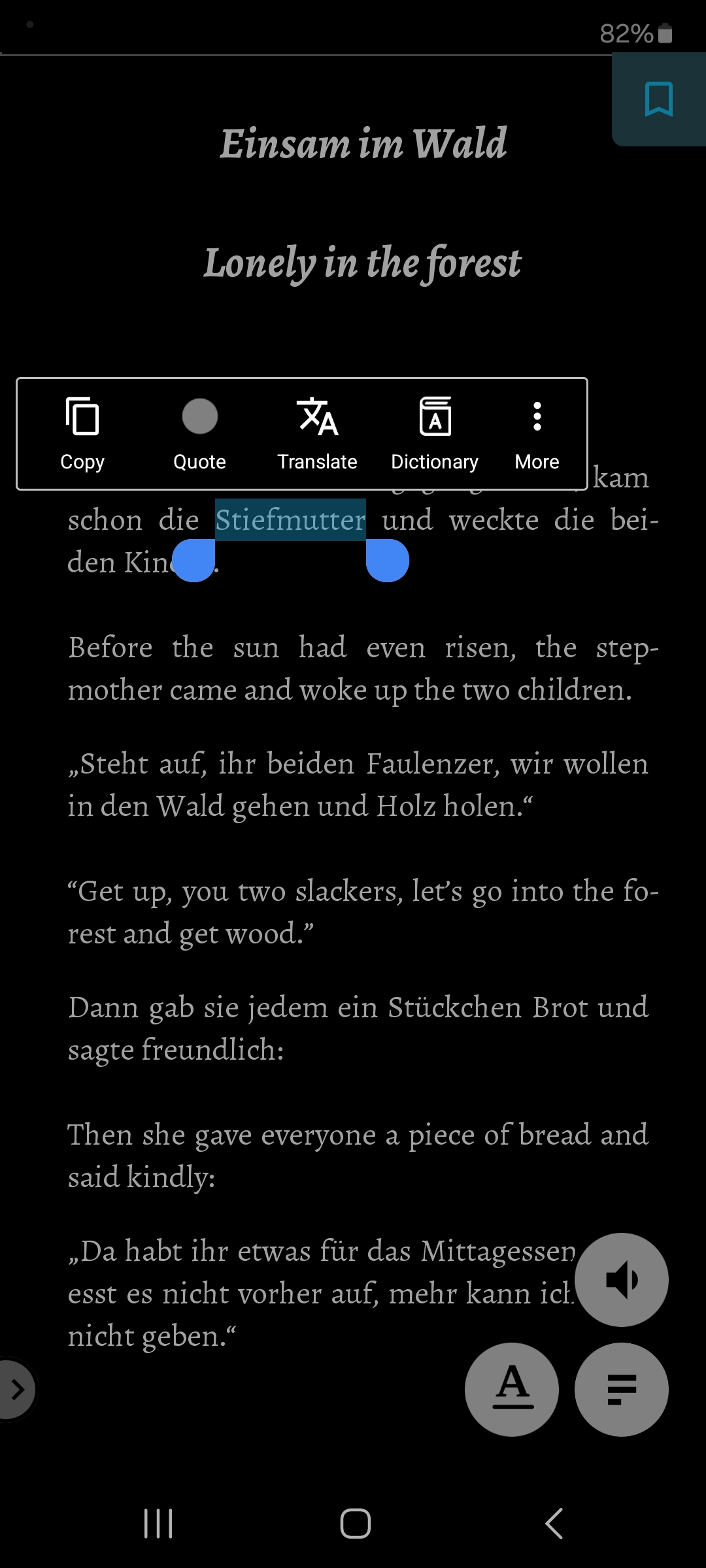
When you use the dictionary option on a single word, the definition will pop up at the bottom of your screen.
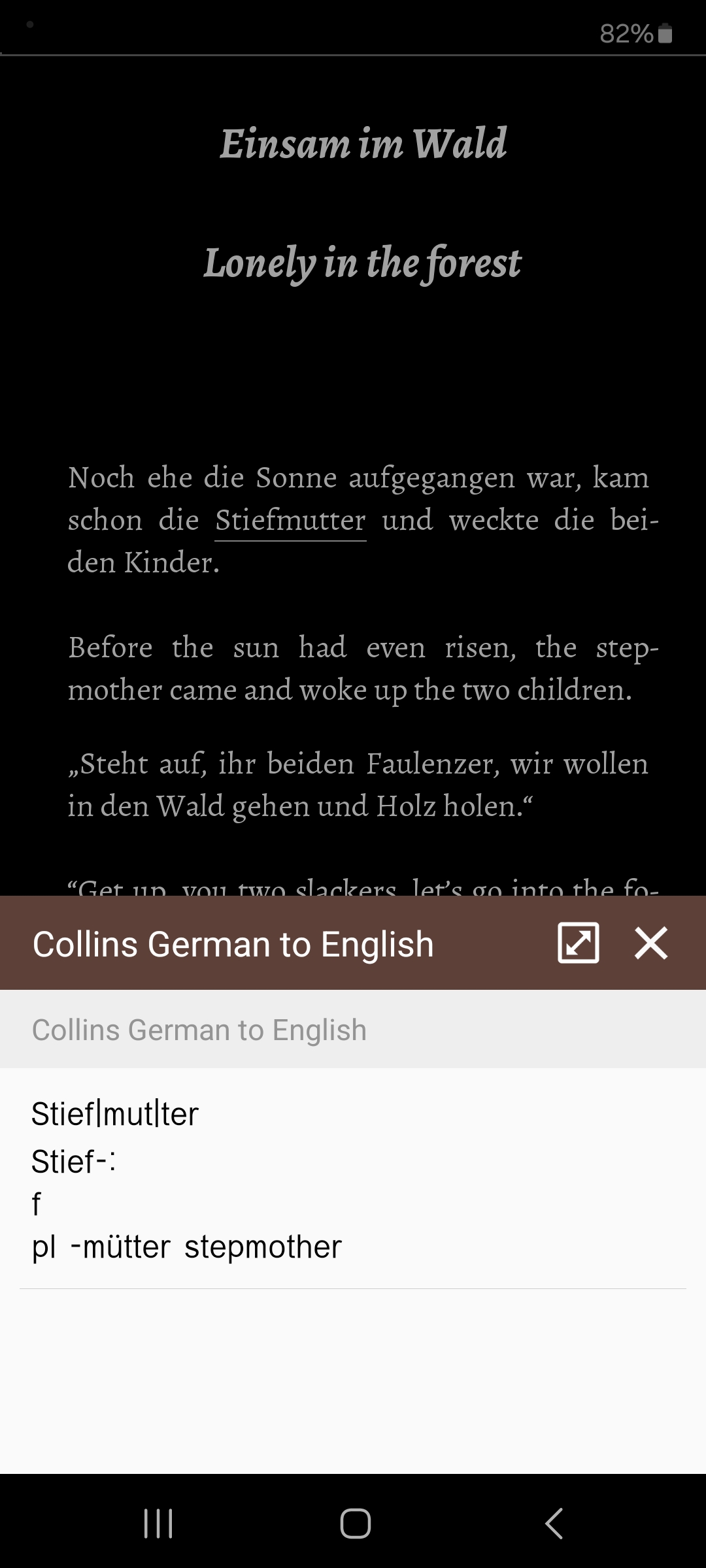
When you use the translation option, Google Translate will give you a full translation. You can also click on the speaker in the upper right corner to hear the text read out loud.

Android
Built-in Translator
To use the built-in translator on your phone for translating unselectable text such as that in manga or games, hold down the home button at the bottom of your screen. Note: This may not work on some older Android devices!
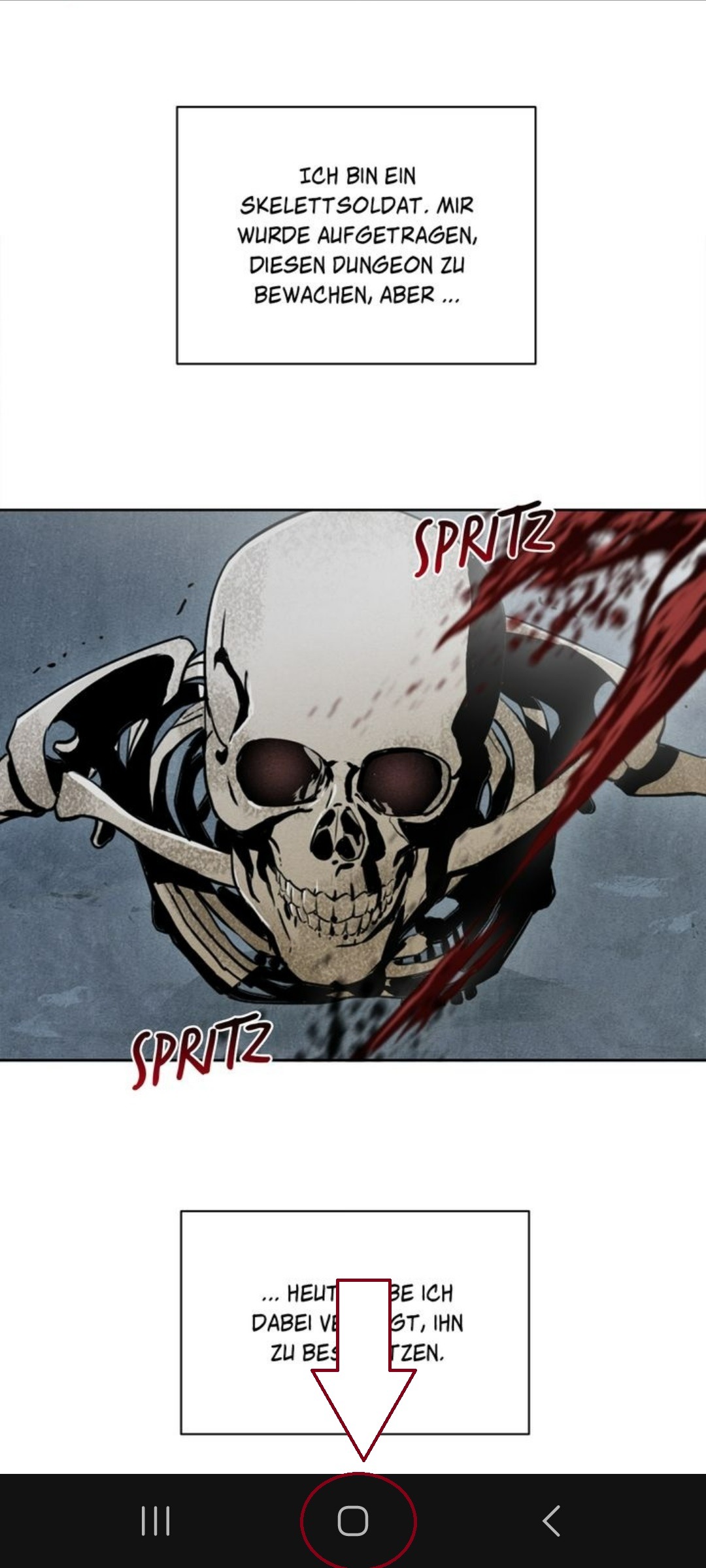
Next, select the translation button that appears in the bottom right corner.
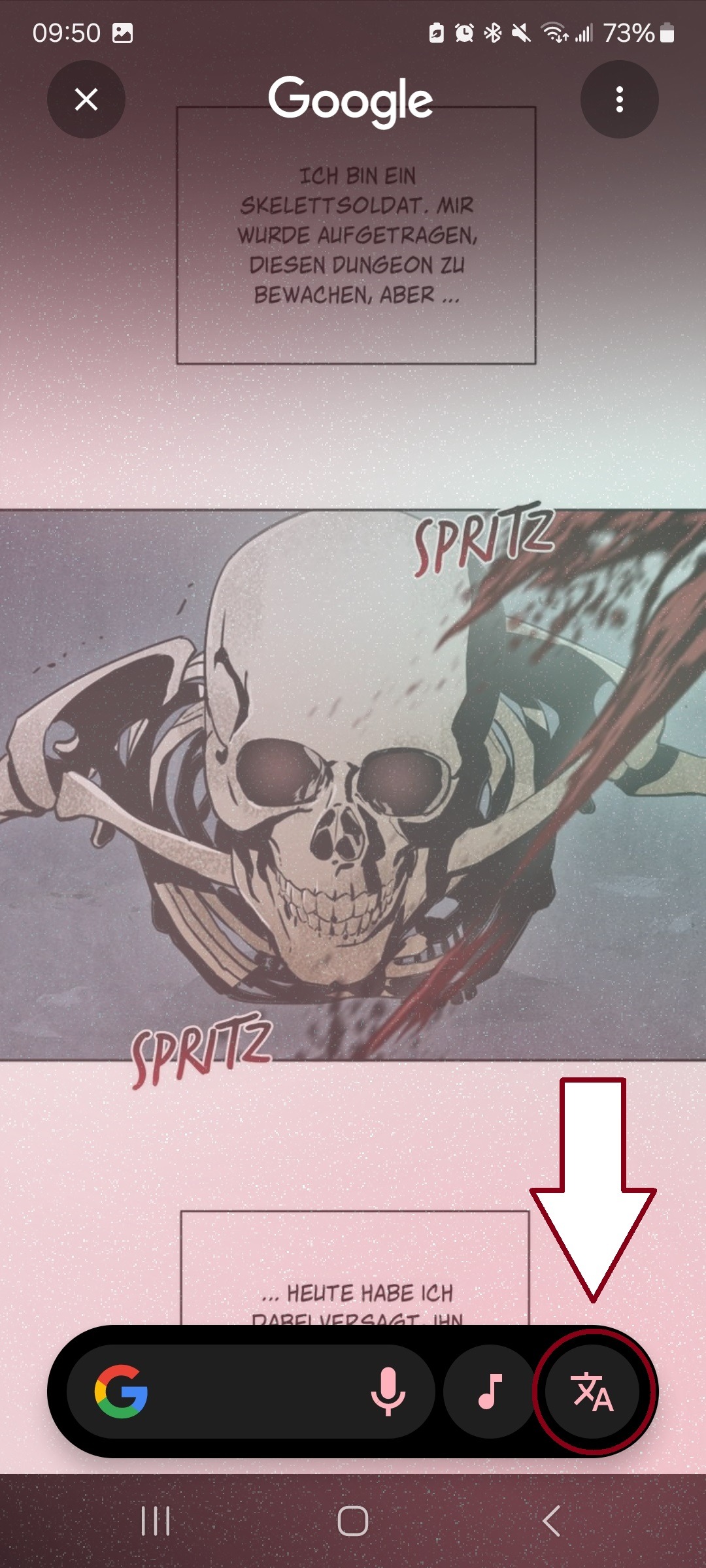
To ensure you only translate what you need, set the translation so it translates from German into German. This will allow you to select specific words and sentences without translating the entire page.
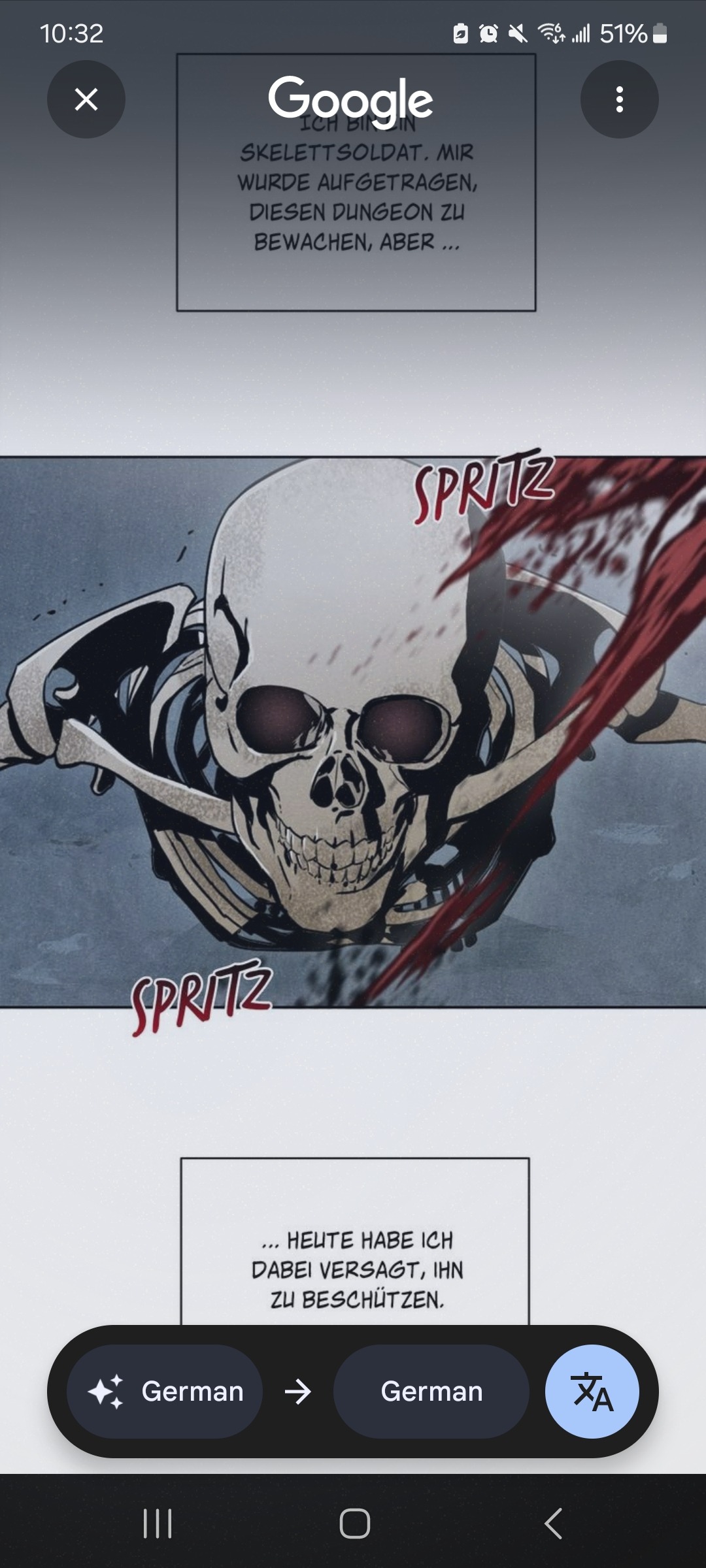
Next, highlight the word you want to translate, and it will automatically pull up the Google search results for that word. If you want the actual translation, click on “Translate.” Keep in mind that you may need to zoom in before activating the translator if the text is small.
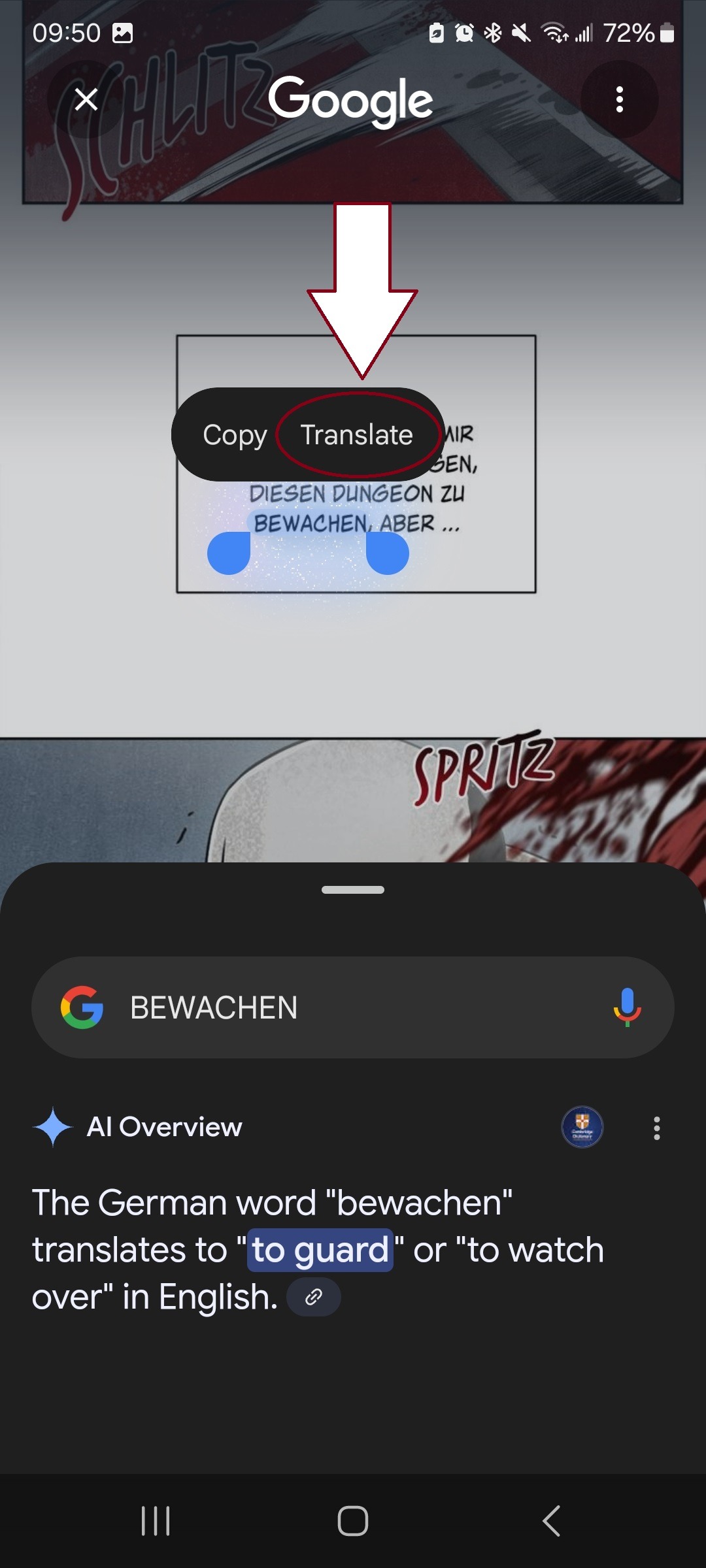
When you click on “Translate,” it will give you the translation in Google Translate.
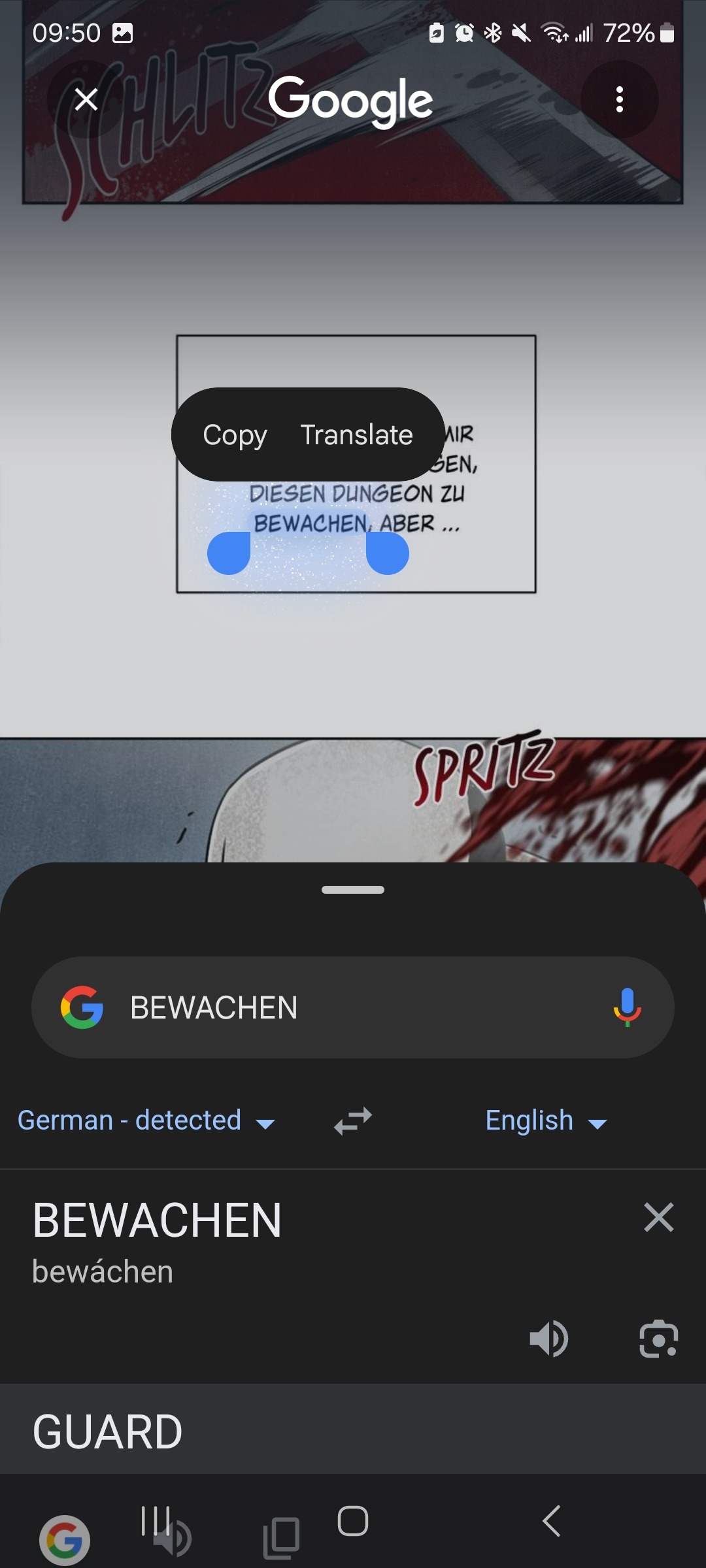
You can also select whole sentences to translate them!
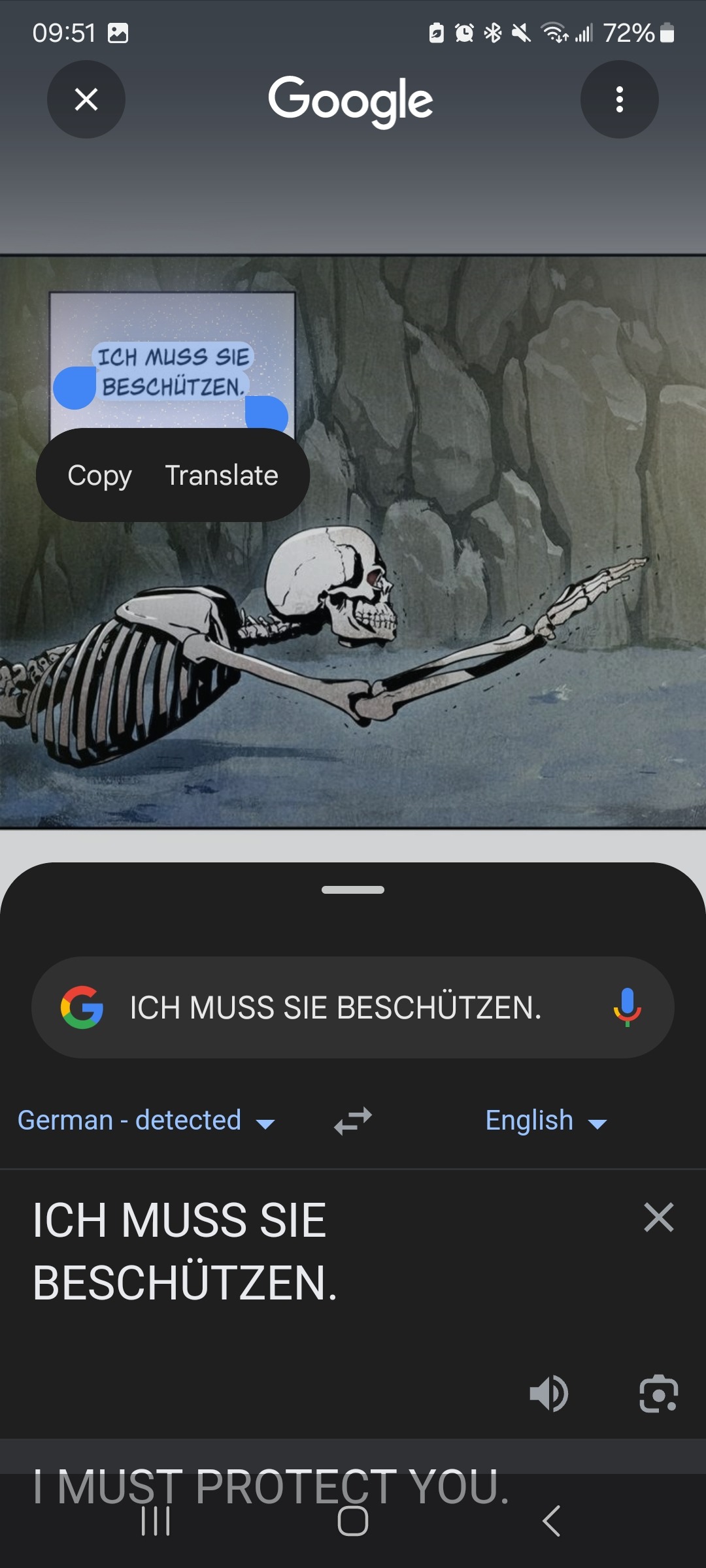
To use the built-in translator on your phone for translating articles and text on web pages, simply highlight the text you want to translate, scroll through the options until you see where it says “translate,” and click it.

After you translate the text, you will be able to see the English translation. I usually use this method for single words and only translate full sentences when I can’t understand it at all.
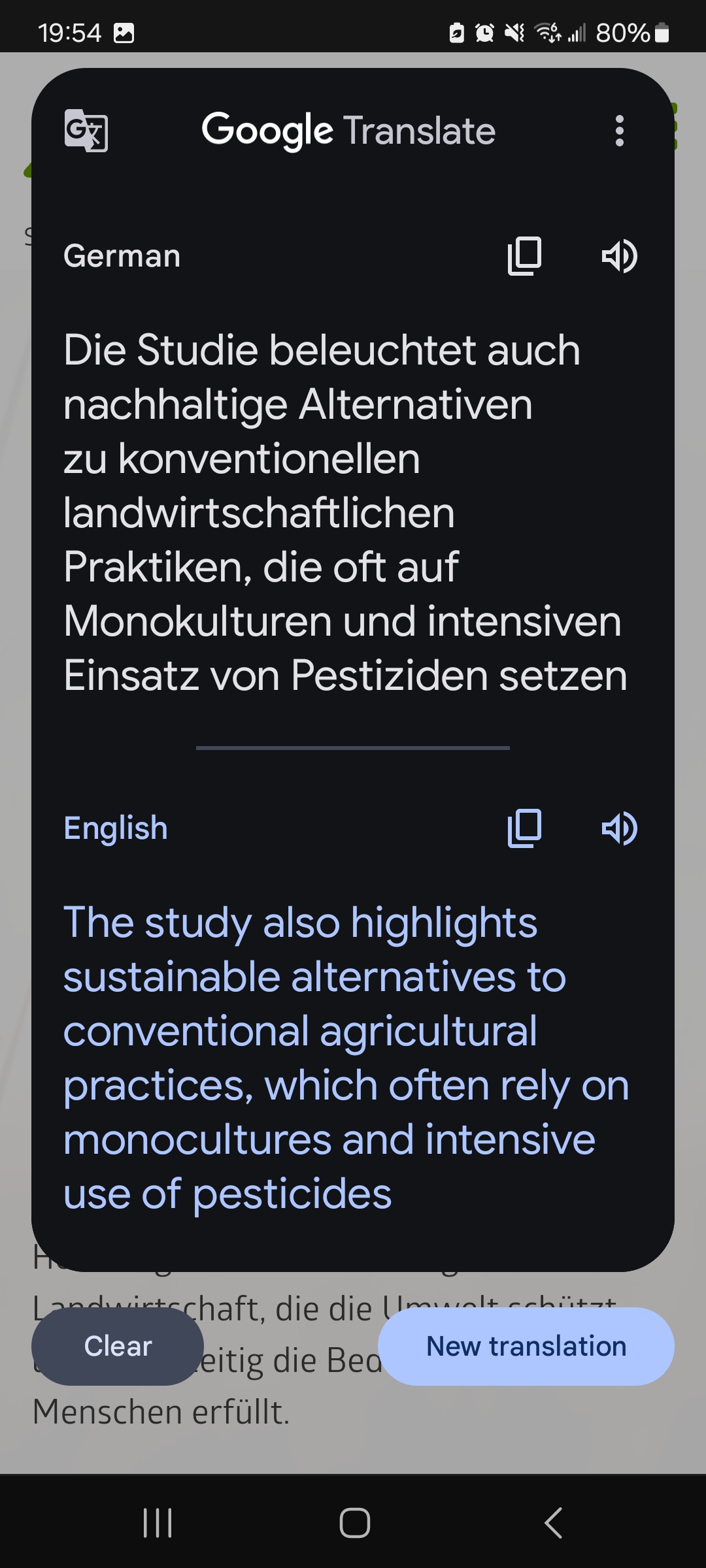
Instant Translate
Instant Translate allows you to copy and translate text you normally wouldn’t be able to such as in images, apps, and videos. After downloading the app, you can turn it on either by opening the app and pressing the start button or by putting the widget for the app in your instant access bar and turning it on from there. It will then ask for permission to record your screen which you must say yes to in order to use the app.
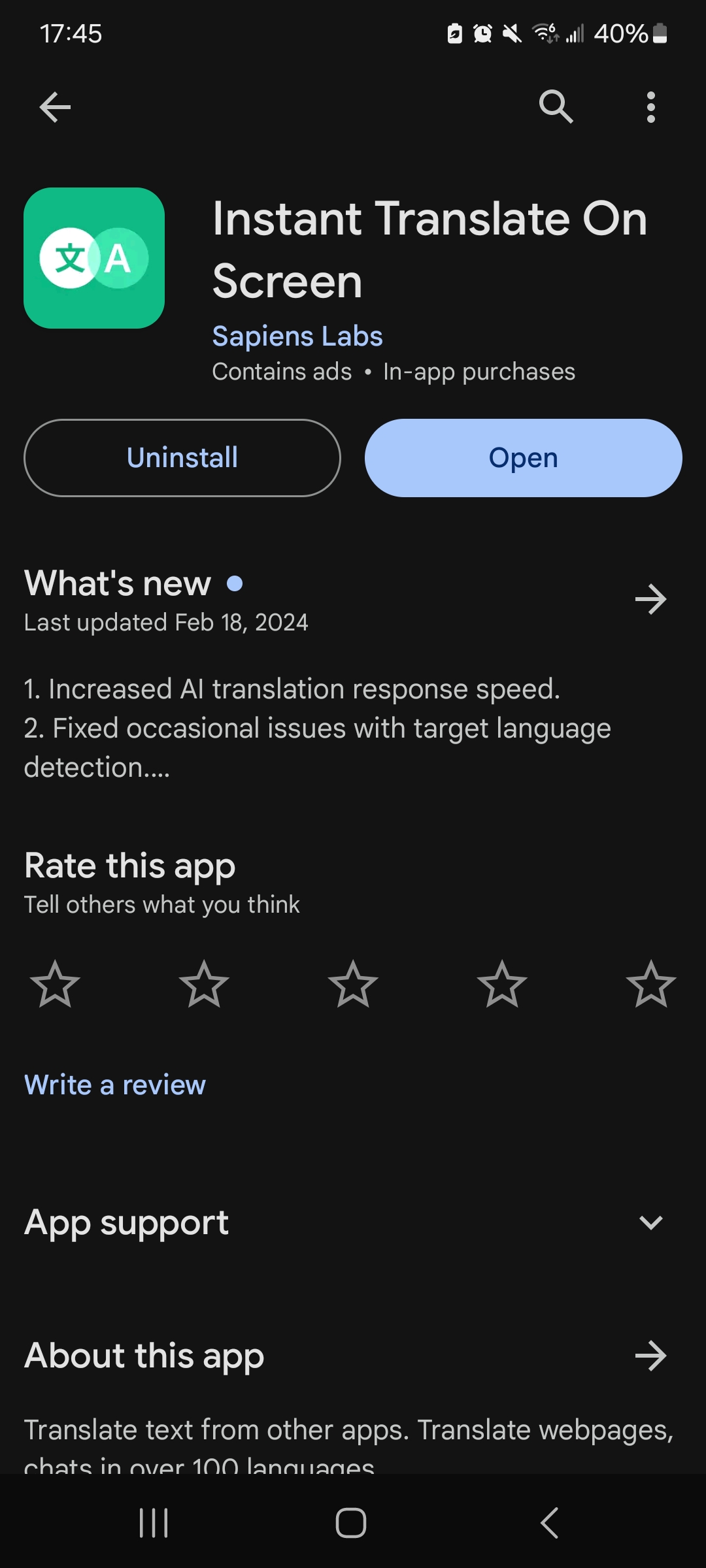
Once the app is running, it will appear as a green circle on your screen. Tap the green circle to open the translate menu. First, go to “change language” and make sure it is set to translate from German into English. You should also download the language packs for both languages by clicking on the download button to the right of the language’s name. Next, to translate German text, you will mostly use “global translate” and “region translate.” Global translate will translate all the text it can find on your screen, while region translate will allow you to select the section of text you want to translate.
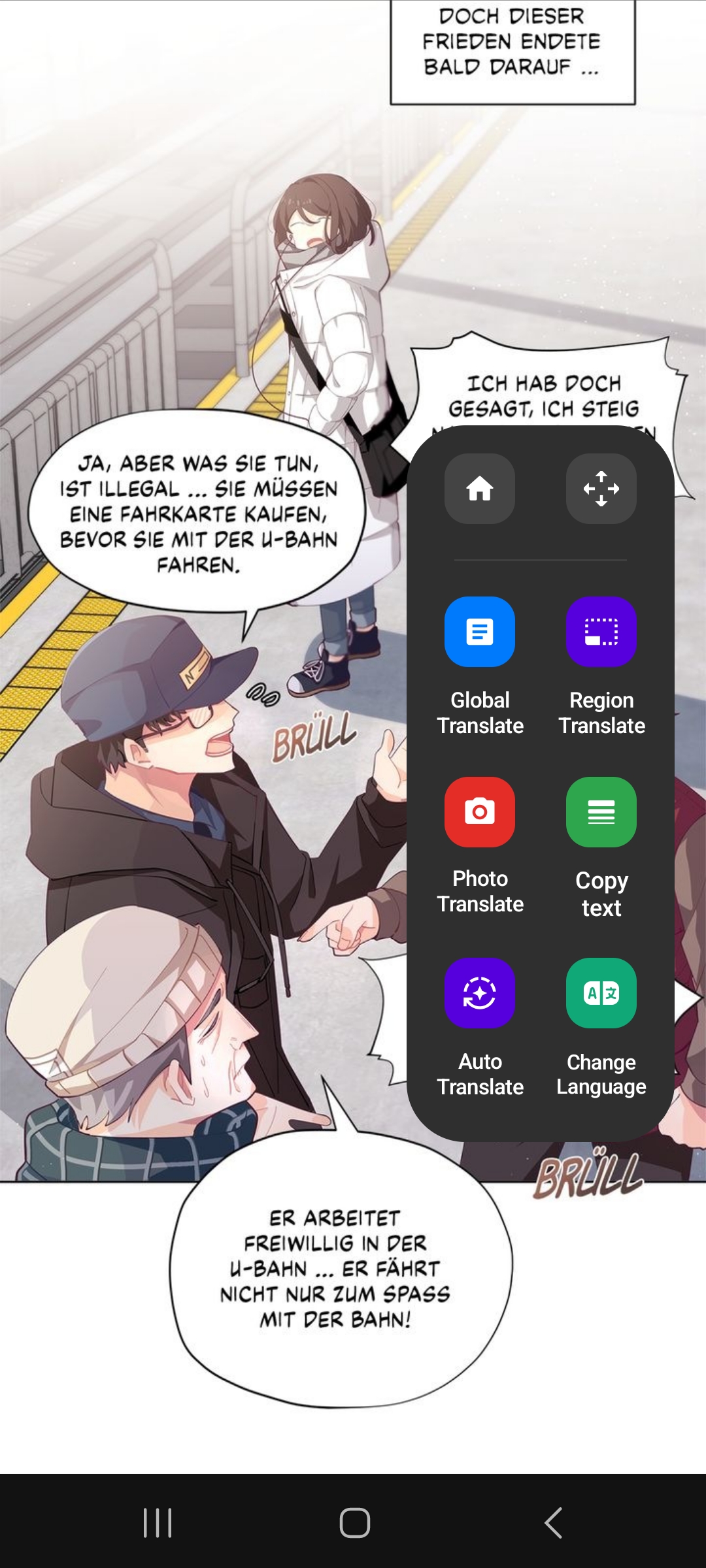
When you use global translate, your screen will look like the image below. Tap on the section of text you want to look at more closely, and the translation window will pop up.
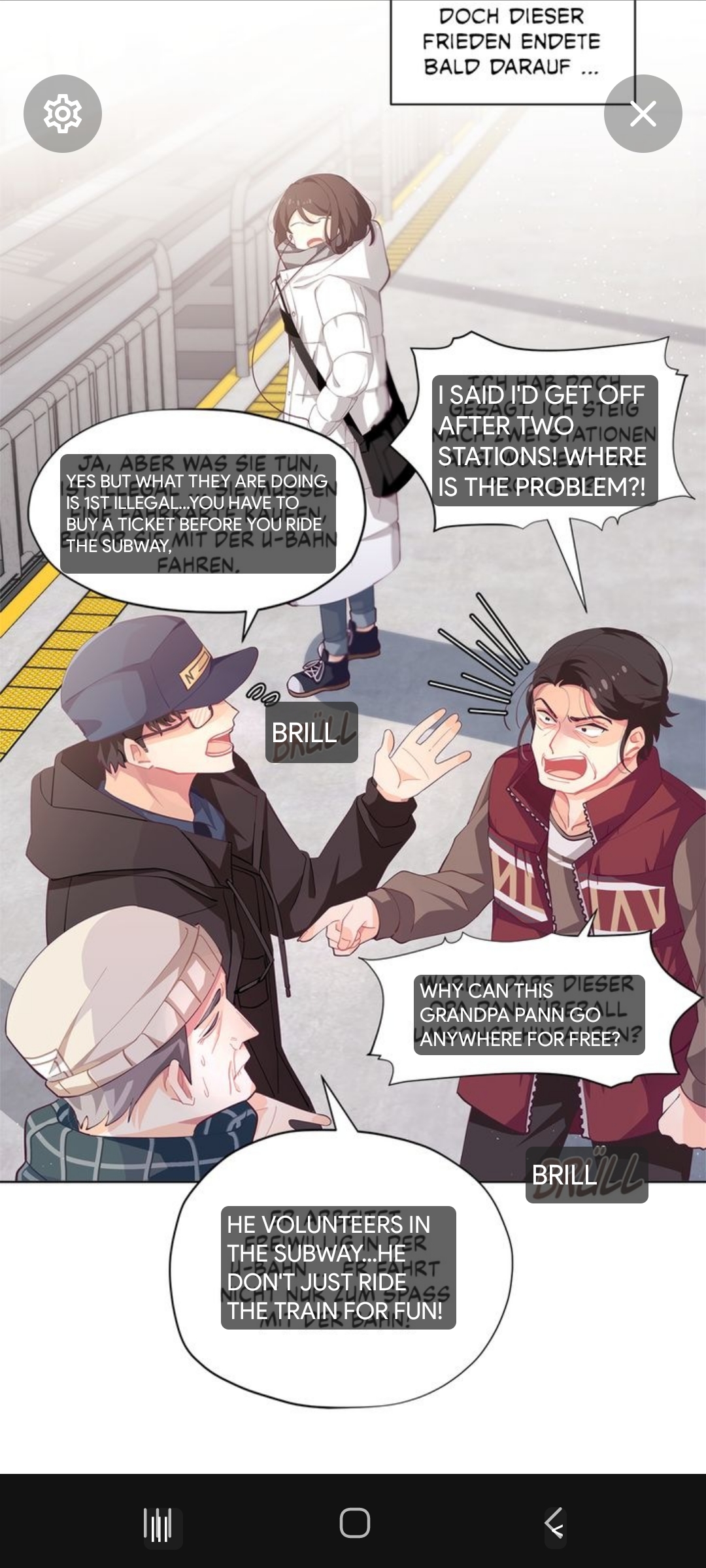
You can see even more detail if you click on the expand button, which is the two arrows on the bottom right. You should look at what you’re translating in more detail because the translator won’t always get everything 100% right. This doesn’t matter as much if you’re mostly using it to look up words and for quick translations. If you’re using the translator to translate every sentence of what you’re reading, you need to switch to reading something easier.
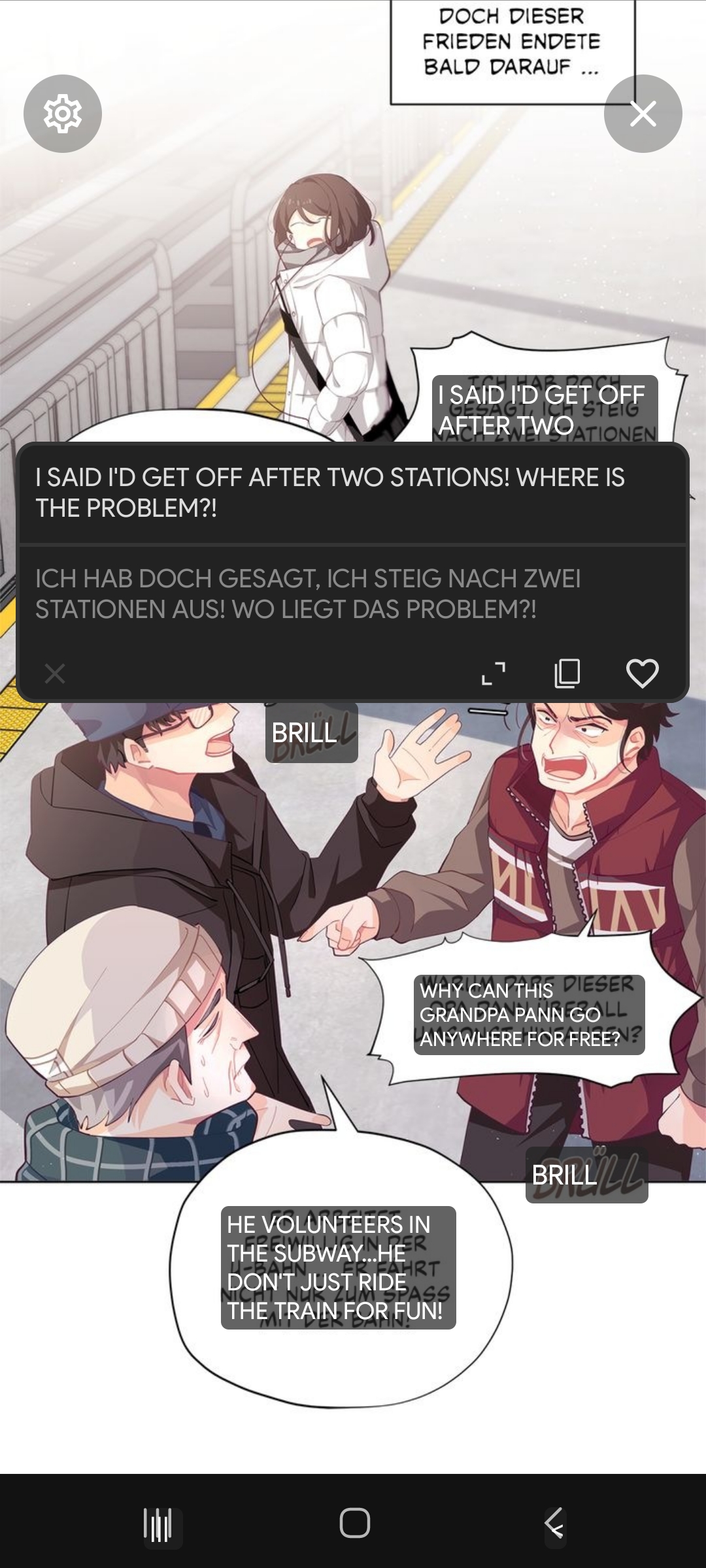
In the expanded window, you can copy any sentences or words you want to look up in a dictionary or make flashcards out of.

IOS
Built-in OCR and Translator
IOS has powerful built-in OCR and translation features that allow you to easily select a word and translate it even if it’s part of an image or a normally unselectable text. All you have to do is highlight a word and tap “translate” in the pop-up menu. In this pop-up menu, you can also copy the word if you would like to move it to another app.
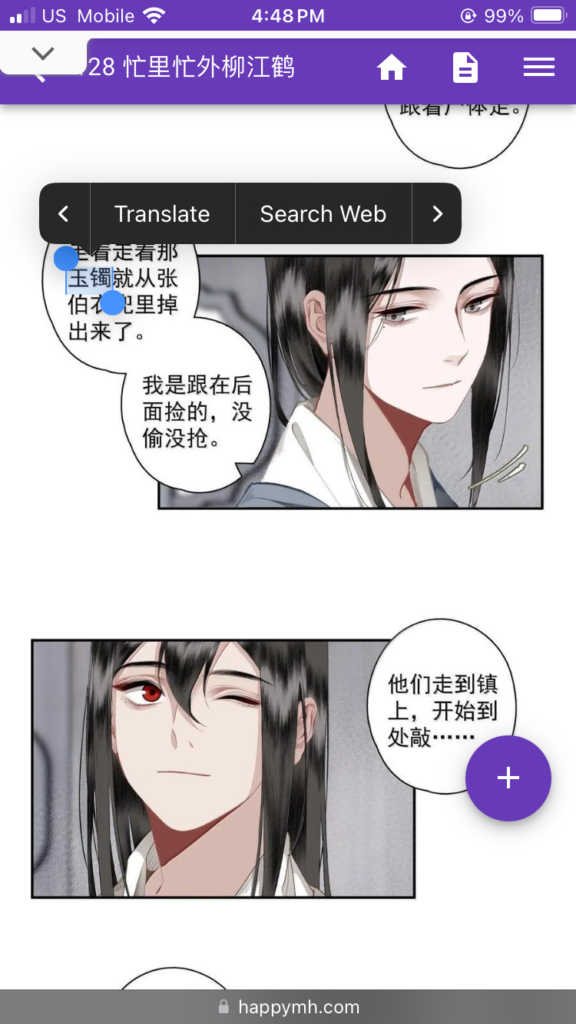
After pressing “translate,” it will then show you a translation. You can also listen to the pronunciation of the word or sentence you have selected.
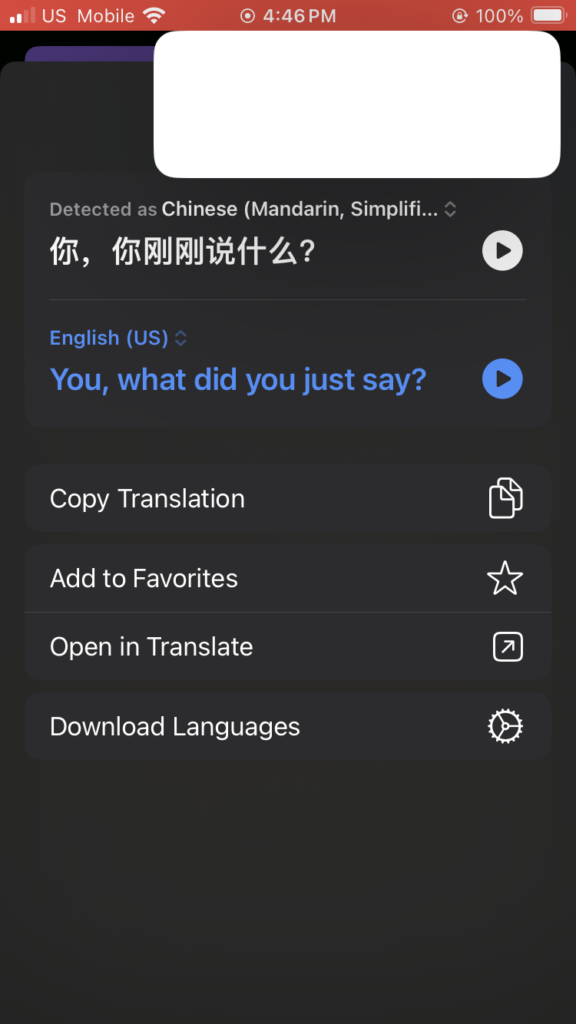
iTranscreen
Unfortunately, not all apps work with the built-in OCR. In some apps, especially games, there is no way to copy or translate text. This is where iTranscreen can be very helpful. It allows you to translate text you normally wouldn’t be able to translate.
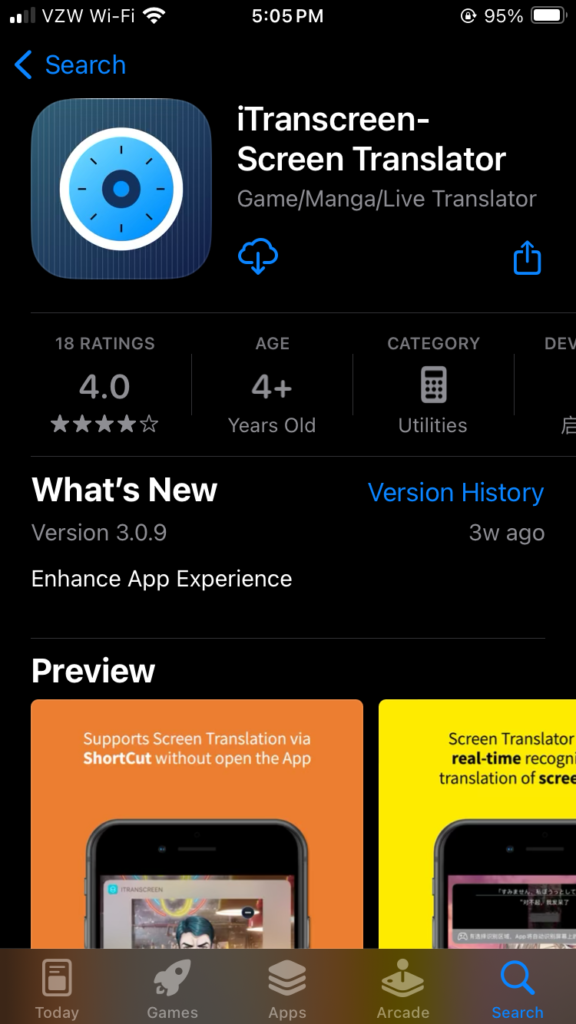
I’ve found the app is most effective when you use it in game mode. Just make sure it’s set to translate from German into English, then press “start.” You should then see a pop-up that you can use to select the text you want to translate.
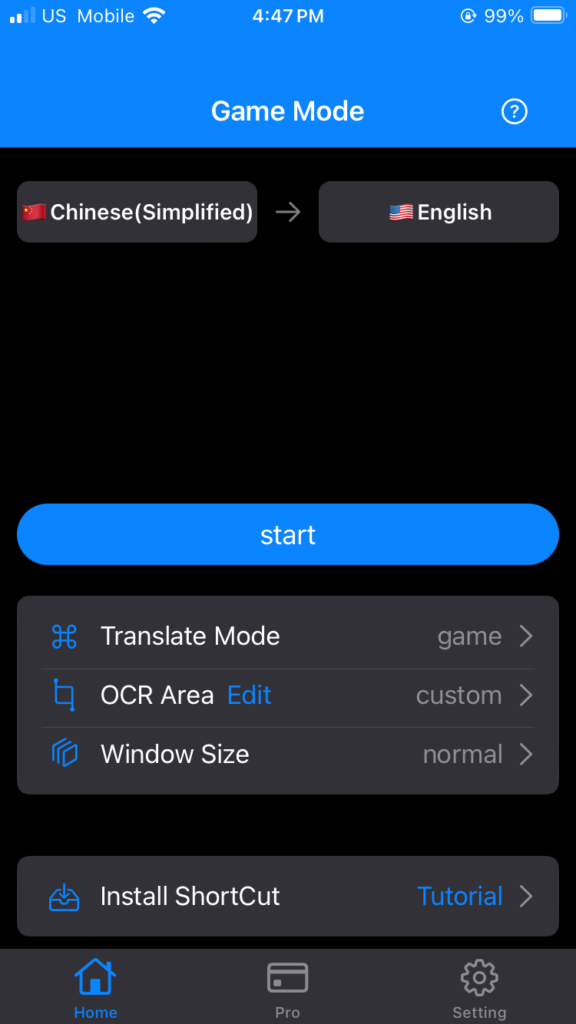
Paper Books
Google Translate
With the OCR capabilities of Google Translate, you can easily take a picture of a word or sentence you don’t understand and quickly get the translation and pronunciation. Start by opening Google Translate on your phone and press the camera button in the bottom right corner.
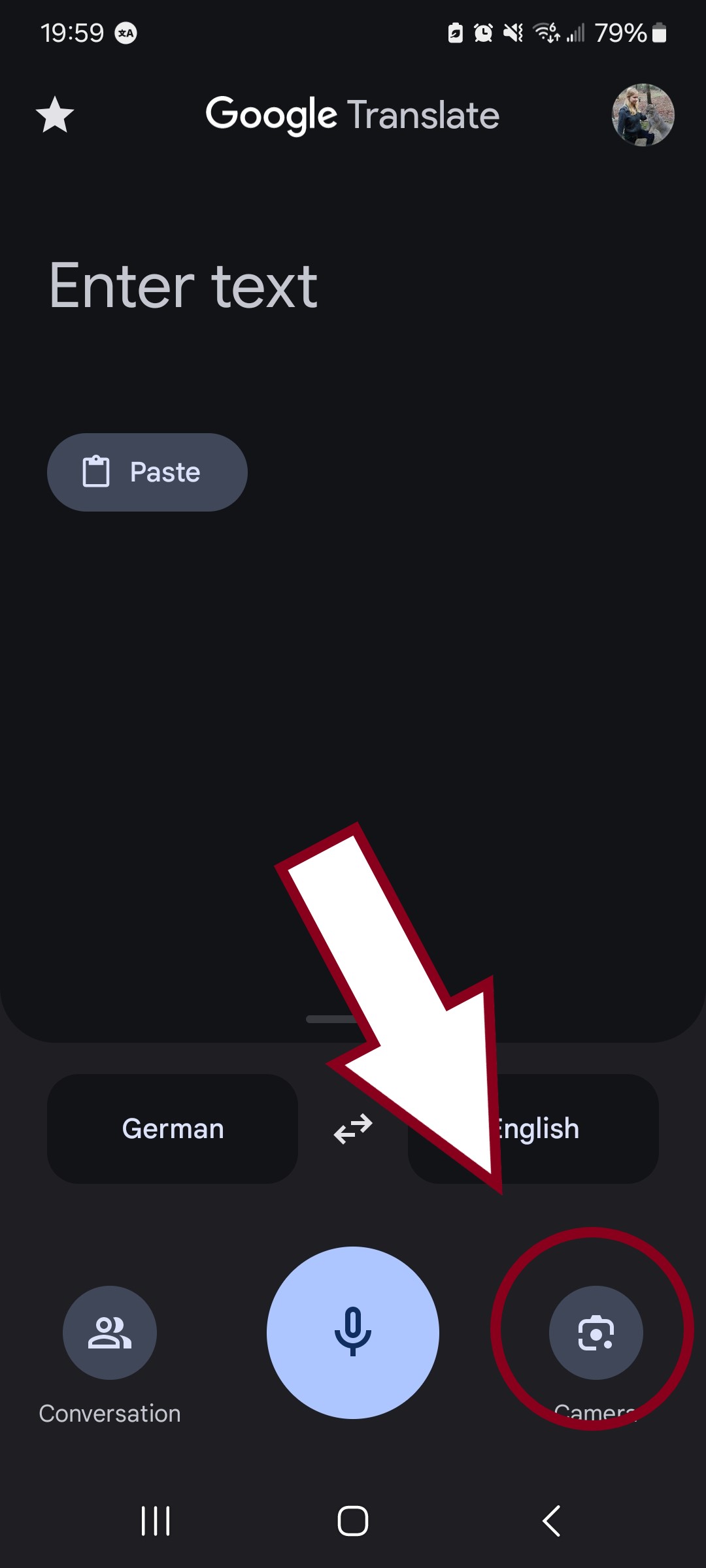
Next, take a picture of what you want to translate, then at the top of your screen, make sure you have it set to “show original text.” Showing the original text is very important for learners because it will allow you to copy words and select just the sections you want to translate. Also, the OCR is more likely to mess up the translation if you don’t manually select the text.
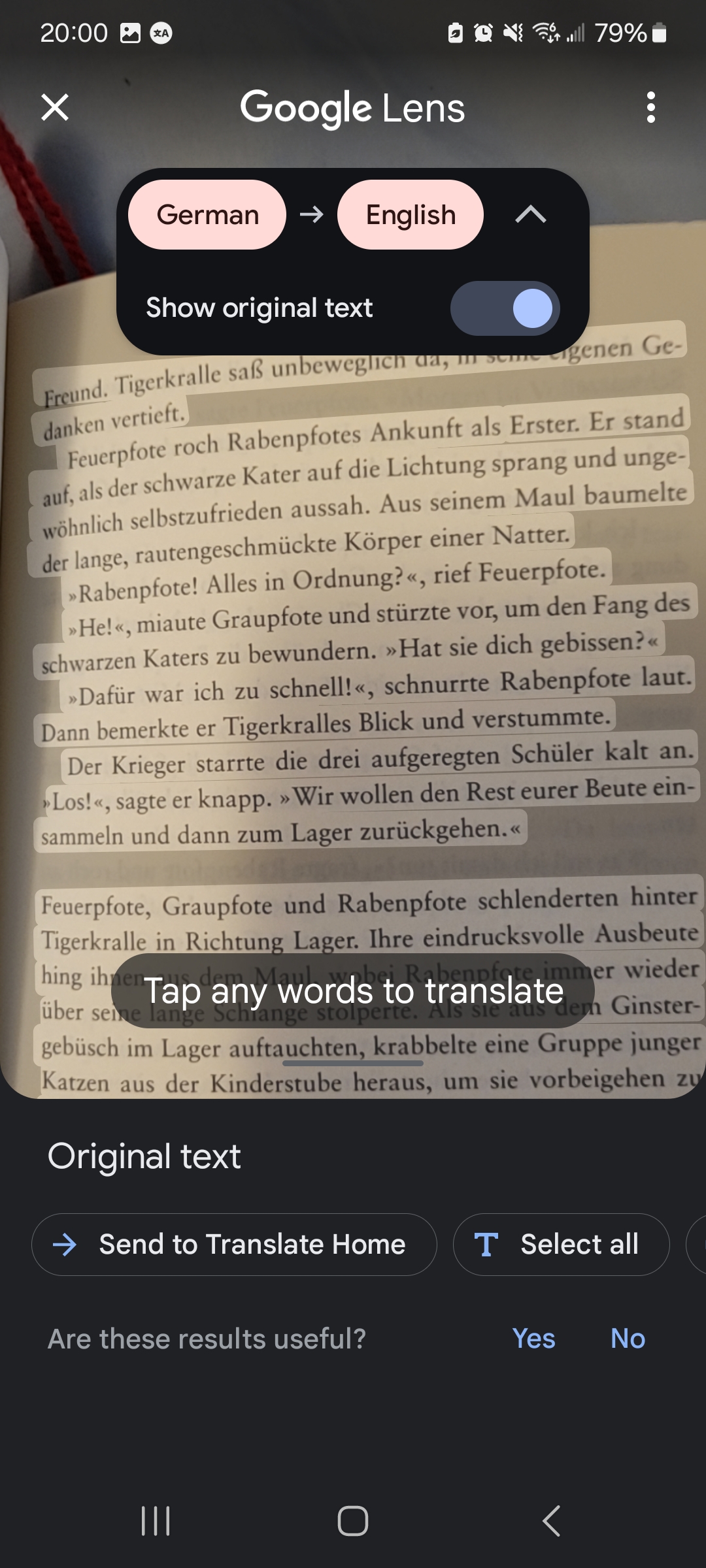
Next, highlight the word or sentence you want to translate, and it will automatically show you a translation. If you would like to make flashcards out of the words or sentences, you can then copy them into Anki.